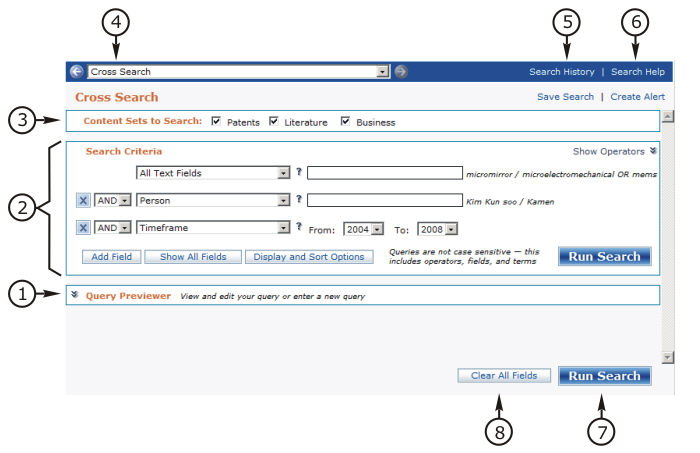
Thomson Innovation Cross Search enables you to search Patents, Literature and Business content in a single search. The collections searched are those specified in your Search Preferences.
This chapter addresses the following topics.
The Cross Search screen is shown below.
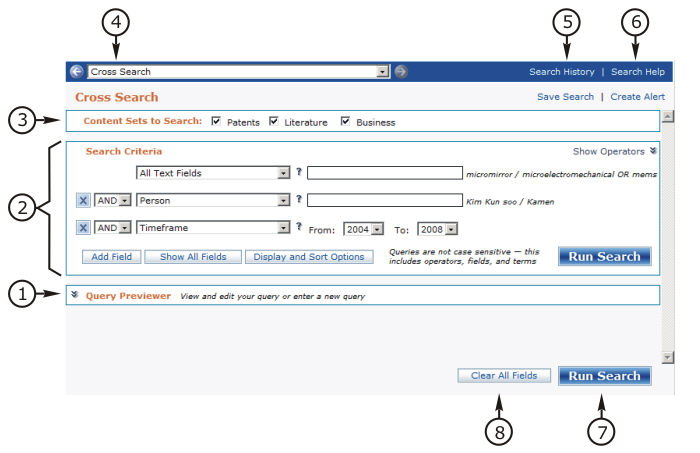
Cross Search Screen Features
The Query Previewer
The Search panel (Details to follow in the Search Panel topic)
The Content Sets to Search panel
The Breadcrumb Navigation tool
The Search History link
The Cross Search Help link
The Run Search button 
The Clear All Fields button 

Thomson Innovation Cross Search enables you to search Patents, Literature and Business content in a single search. The collections searched are those specified in your Search Preferences. The availability of any of these content sets is determined by the terms of your subscription.
To allow for effective searching across multiple content sets, Cross Search is based on a selection of only the most similar fields in each content set. Therefore, a search in Cross-Search will be much more generalized than one in a respective content set.
While it is possible to search a single content set in Cross Search, it is strongly recommended that you use the search tool dedicated exclusively to that content set for the most effective, targeted search and retrieval.
Note that in Cross Search, Literature results are limited to 1000. Patent and Business results are limited to 30,000.
The Search Panel is shown below.
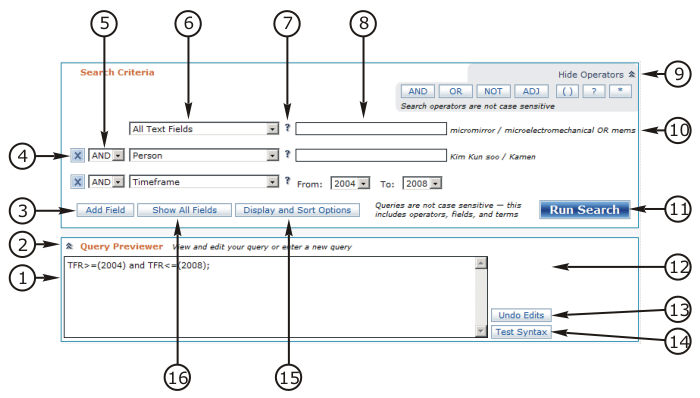
Search Panel Features
The Query Previewer display, shown expanded
The Query Previewer button 
The Add Field button 
The Delete This Field button 
The Between Field Operator selector 
The Field Selector
The field-specific Help button 
The Text Entry box
The Operators Panel, shown expanded
The Field Format example
The Run Search button 
The Syntax Test status area
The Undo Edits button 
The
Test Syntax button 
The
Display and Sort Options button 
The
Show All Fields button 
Field tools are shown below.

Use the Add Field button  to add
a row of field tools to your screen.
to add
a row of field tools to your screen.
Use the Delete This Field button  to
remove a row of field tools from your screen. The Delete This Field
appears only in the second and subsequent field rows.
to
remove a row of field tools from your screen. The Delete This Field
appears only in the second and subsequent field rows.
Use the Between Field Operator selector  to set the operator to use between a field and the following
field. Options include AND, OR or NOT. The default is AND.
Note that you can change the default in your Preferences settings.
to set the operator to use between a field and the following
field. Options include AND, OR or NOT. The default is AND.
Note that you can change the default in your Preferences settings.
The Between Field Operator selector appears only in the second and subsequent field rows.
Use the Field Selector  to select
the field you wish to search.
to select
the field you wish to search.
Click the Help button  to get
help on the specific field you have selected.
to get
help on the specific field you have selected.
See the Cross Search Fields chapter for a complete discussion of fields.
Enter the text you wish to search in the Text Entry box. The field format example is a useful guide to formatting your text. A typical field format example follows.

Click the down arrows  to expand
the Operators panel.
to expand
the Operators panel.
Below, the Operators panel is shown expanded.

Optionally, use the Operators panel to help compose or edit your query.
Place your cursor in either a Text Entry box or the Query Previewer display and click on the operator you wish to insert. The operator will be inserted with spaces before and after. Please see the Search Fundamentals chapter for details on operators.
If you insert an operator in an inappropriate location, Thomson Innovation presents you with an informative message.
Click the up arrows  to collapse
the Operators panel.
to collapse
the Operators panel.
Press the Display and Sort Options button  to display the Display and Sort Options panel, shown
below with Patent options selected.
to display the Display and Sort Options panel, shown
below with Patent options selected.
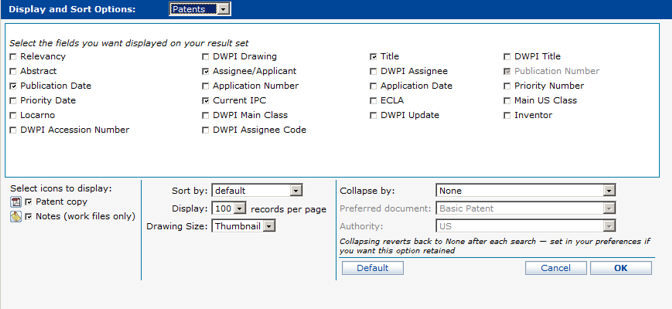
The Display and Sort Options panel is shown below with Literature options selected.
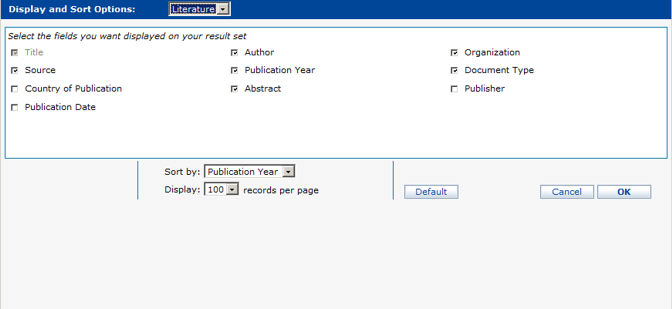
The Display and Sort Options panel is shown below with Business options selected.
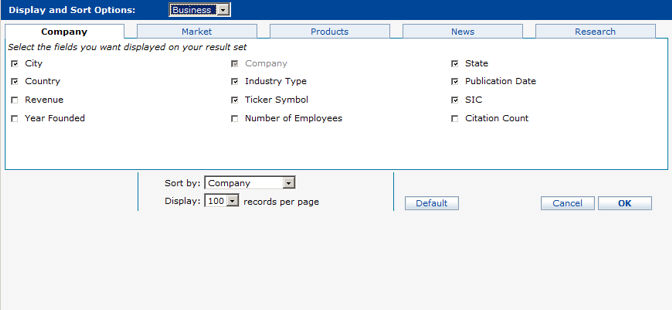
Use the Display and Sort Options panel to configure the appearance of your result set.
You can also access your Display and Sort Options from your result set. See the Cross Search Result Set chapter for a complete description.
Note that these same settings may be configured as defaults in the Preferences section. See the Preferences chapter for a complete description.
Click the down arrow  to expand
the Query Previewer, shown below.
to expand
the Query Previewer, shown below.

View the syntax of your query, as it will be sent to the search engine, in the Query Previewer.
You may edit your query directly in the previewer. You may even construct a query from scratch in the Query Previewer.
Press the Undo Edits button  to
undo any edits you have made in the previewer.
to
undo any edits you have made in the previewer.
Press the Test Syntax button  to
test the validity of your query without actually executing your search.
The Test Syntax status message displays the results of the test.
to
test the validity of your query without actually executing your search.
The Test Syntax status message displays the results of the test.
If your query syntax is correct, the following status message will display in the Syntax Test status area:

If your query syntax is not correct, Thomson Innovation will display a brief explanation of the problem.
Click the up arrow  to collapse
the Query Previewer.
to collapse
the Query Previewer.
You wish to find patents, literature, and business information in which any text field includes the truncated term “interferomet*,” whose organization is “Los Alamos,” and whose date is on or after 20000101
Configure your search screen as shown below. Test the syntax of your query before executing your search.
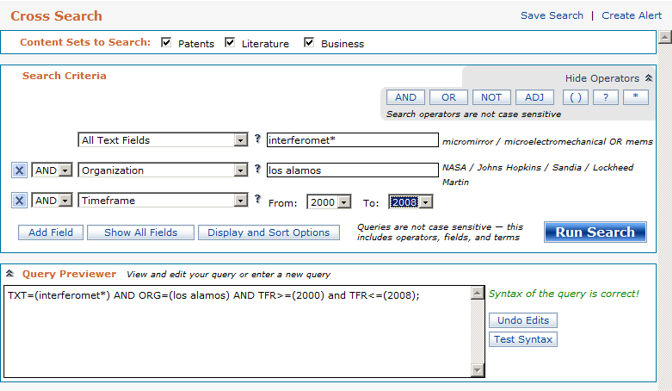
Your query, as displayed in the Query Previewer display is
TXT=(interferomet*) AND ORG=(Los Alamos) AND TFR>=(2000) and TFR<=(2007);