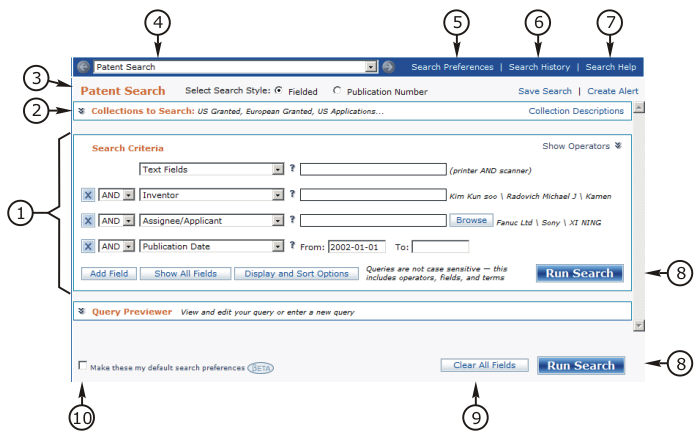
The Thomson Innovation patent search tool provides a powerful and highly configurable interface for professional patent searching.
This chapter addresses the following topics.
The Fielded Style patent search screen, the application default, is shown below.
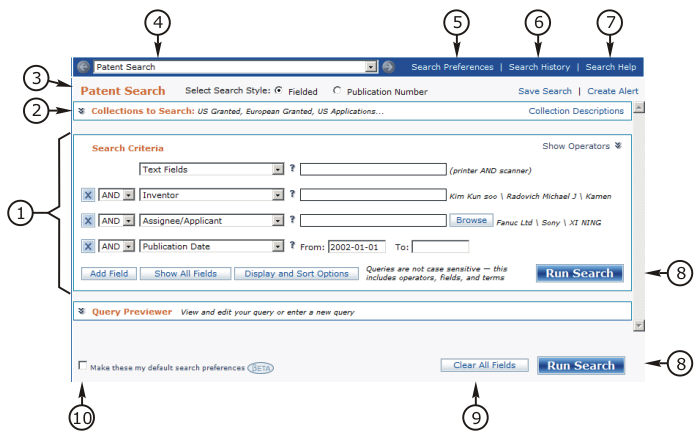
Patent Search Screen Features
The Search panel. Details to follow in the Search Styles topic.
The Patent Collections to Search panel
The Patent Search Tool Bar
The Breadcrumb Navigation tool
The Patent Search Preferences link
The Search History link
The Search Help link
The
Run Search button 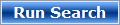
The
Clear All Fields button 
The Make These My Default Search Preferences checkbox
Press the Search History link to open the Search History screen.
See the Search History chapter for complete information.
The Patent Search tool bar is shown below.

Select Search Style
Select one of three search styles.
See the Search Style topic, below, for a description of these three styles.
Save Search | Create Alert
Click Save Search to display the Save Search & Create Alert Setup screen, shown below.
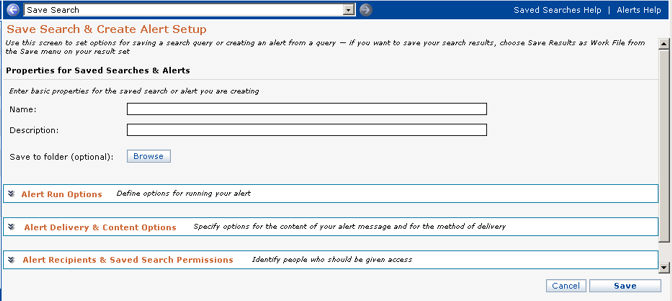
To save your search, you must enter a name in the Name: text box. Optionally, enter a description or specify a Save To folder.
See the Saved Searches chapter for complete information on saving your search.
Click Create Alert to display the Save Search & Create Alert Setup screen with the Alert Run Options, Alert Delivery & Content Options and Alert Recipients & Saved Search Permissions panels expanded, shown below.
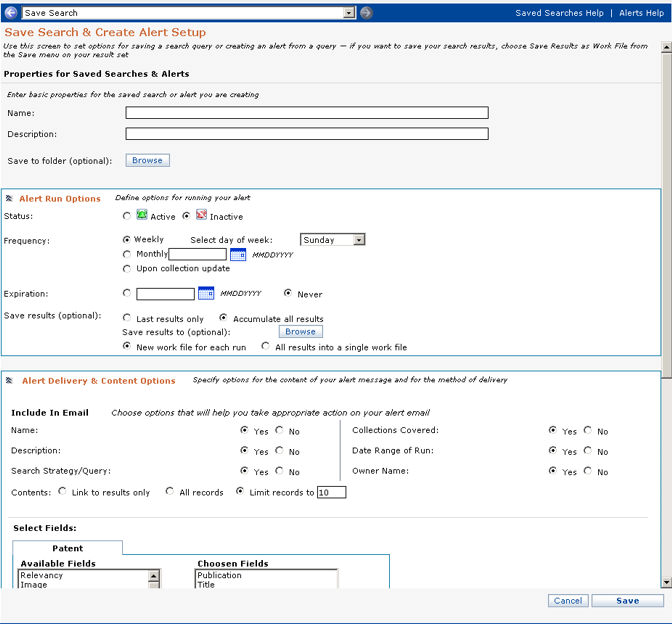
You must first save your search before creating an alert.
See the Alerts chapter for complete information on creating an alert.
Use the Patent Collections to Search panel, shown below, to select the patent collections you wish to search.
Click the down arrow to expand the panel.
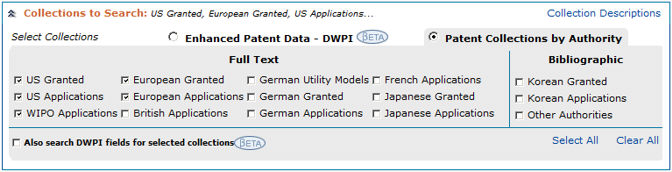
Click the Enhanced Patent Data radio button to search DWPI data.
Click the Patent Collections by Authority radio button to select any or all of the Full Text or Bibliographic collections. Use the Select All and Clear all links to select or deselect all of the collections.
Click the Patent Collections by Authority radio button, then check the Also Search DWPI Fields checkbox to allow DWPI fields to be selected as part of your search criteria. In other words, if you have chosen to search the Abstract field, and you have checked this checkbox, the Derwent Abstract field will also be searched. Additionally, when this checkbox is checked, DWPI fields are available on the Field Selector drop-down.
Note that the availability of any of these collections is determined by the terms of your subscription.
See the Collections and Coverage chapter for a complete description of patent collections.
Use the Up arrow to collapse the Patent Collections to Search panel.
Three search screen configurations, called styles, are available. Select the one best suited to your work.
Available styles are
The Fielded search panel is shown below.
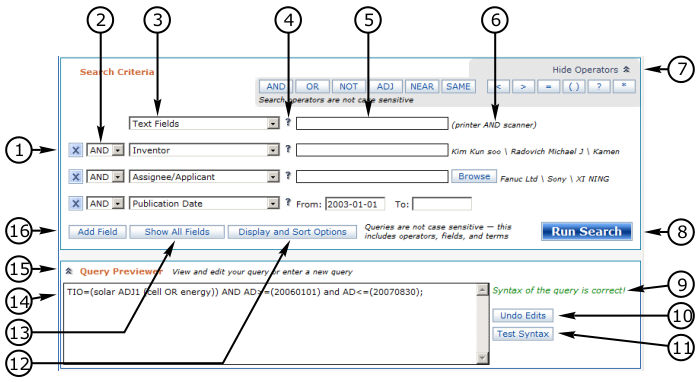
Fielded Search Features
The Delete This Field icon
The Between Field Operator selector
The Field Selector
The Context Sensitive Help link
The Text Entry box
The Field Format example
The Operators Panel, shown expanded
The Run Search Button 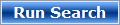
The Syntax Test status area
The Undo Edits button 
The Test Syntax button 
The Display and Sort Options button 
The Show All Fields button 
The Query Previewer display
The Query Previewer link
The Add Field button 
The Operators Panel
Click the down arrows to expand the Operators panel.
Below, the Operators panel is shown expanded.

Optionally, use the Operators panel to help compose or edit your query.
Place your cursor in either a Text Entry box or the Query display and click on the operator you wish to insert. The operator will be inserted with spaces before and after.
If you insert an operator in an inappropriate location, Thomson Innovation presents you with an informative message.
Click the up arrows to collapse the Operators panel.
Field Tools
Field tools are shown below.

Use the Delete This Field icon  to
remove a row of field tools from your screen. The Delete This Field
appears only in the second and subsequent field rows.
to
remove a row of field tools from your screen. The Delete This Field
appears only in the second and subsequent field rows.
Use the Add Field button  to add
a row of field tools to your screen.
to add
a row of field tools to your screen.
Use the Between Field Operator selector  to set the operator to use between a field and the following
field. Options include AND, OR or NOT. The default is AND.
Note that you can change the default in your Preferences settings.
to set the operator to use between a field and the following
field. Options include AND, OR or NOT. The default is AND.
Note that you can change the default in your Preferences settings.
The Between Field Operator selector appears only in the second and subsequent field rows.
Use the Field Selector to select
the field you wish to search.
to select
the field you wish to search.
Click the Help link to get help on the specific field you have selected.
See the Patent Fields chapter for a complete discussion of fields.
Enter the text you wish to search in the Text Entry box. The field format example is a useful guide to formatting your text.
Display and Sort Options
Press the Display and Sort Options button  to display the Display and Sort Options panel, shown
below.
to display the Display and Sort Options panel, shown
below.
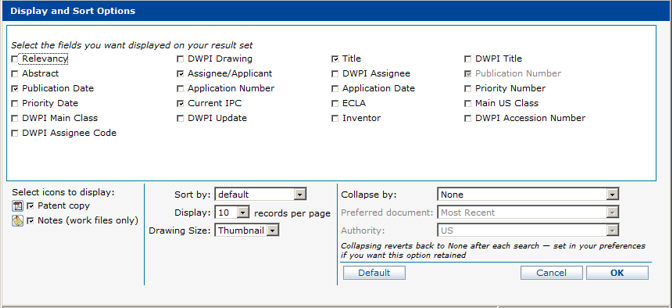
Use the Display and Sort Options panel to configure the appearance of your Patent Result Set.
This feature is also available in your result set. See the Patent Result Set chapter for a complete description.
Note that these same settings may be configured as defaults in the Preferences section. See the Preferences chapter for a complete description.
The Query Previewer
Click the down arrow  to expand
the Query Previewer, shown below.
to expand
the Query Previewer, shown below.

View the syntax of your query, as it will be sent to the search engine, in the Query Previewer.
You may edit your query directly in the previewer. You may even construct it from scratch.
Press the Undo Edits button  to
undo any edits you have made in the previewer.
to
undo any edits you have made in the previewer.
Press the Test Syntax button  to
test the validity of your query without actually executing your search.
The Test Syntax status message displays the results of the test.
to
test the validity of your query without actually executing your search.
The Test Syntax status message displays the results of the test.
If your query syntax is correct, the following status message will display in the Syntax Test status area.

If your query syntax is not correct, Thomson Innovation will display a brief explanation of the problem, as well as examples of correct syntax format.
Click the up arrow  to collapse
the Query Previewer.
to collapse
the Query Previewer.
A Typical Fielded Search
You wish to find US Patents, either applications or publications, whose title contains either of the terms “solar cell” or “solar energy,” and whose application date is on or after 20060101 but before 20070830.
Configure your search screen as shown below. Test the syntax of your query before executing your search.
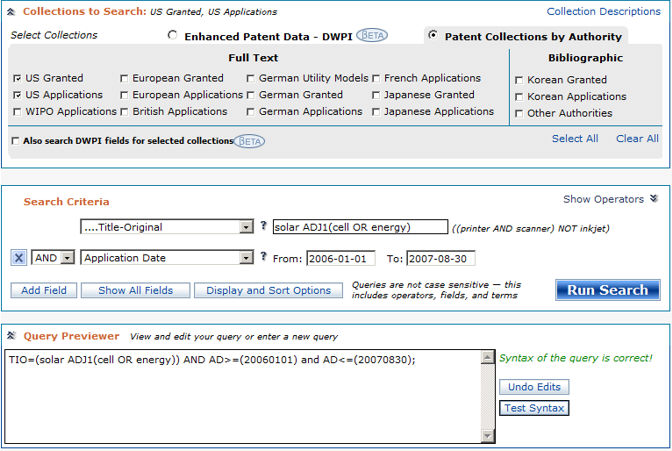
Your query, as displayed in the Query Previewer display is
TIO=(solar ADJ1 (cell OR energy)) AND AD>=(20060101) and AD<=(20070830);
Alternatively, you could use
TIO=("solar cell" OR "solar energy") AND AD>=(20060101) and AD<=(20070830);
Both methods produce the same number of results.
The Publication Number search panel is shown below.
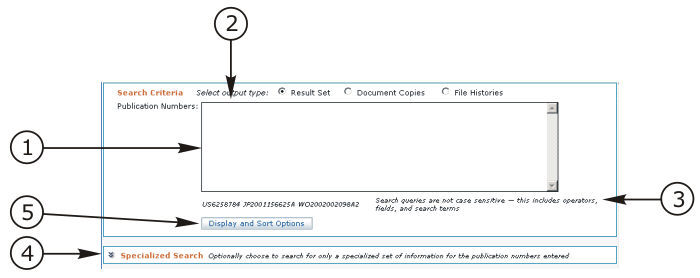
Publication Number Search Features
The Text Entry box
The Output Type selector
Number formatting examples
The Specialized Search panel
The
Display and Sort Options button 
The Text Entry Box
The Publication Number Text Entry box is shown below.
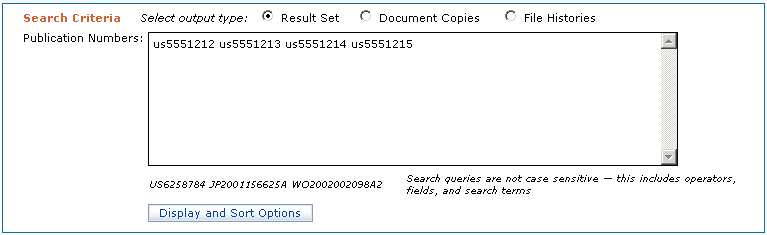
Enter one or more patent numbers in the Text Entry box.
As shown above, multiple numbers are separated by spaces. This is the correct format for Thomson Innovation.
However, if you wish to paste in a list of numbers separated by tabs or line feeds, there is no need to re-format it. Thomson Innovation Publication Number search auto-formats your list for you.
Note that when Document Copies or File Histories is selected as an output type, a maximum of 500 publication numbers may be submitted in one search.
The Output Type Selector
The Output Type selector is shown below.

Three different behaviors are available. They are:
Result Set
Document Copies
File Histories
When Document Copies or File Histories is selected as an output type, a maximum of 500 publication numbers may be submitted in one search, and so a maximum of 500 results are returned.
When Result Set is selected as an output type, a maximum of 30,000 results are returned.
See the Patent Result Set chapter for a complete explanation of the patent result set.
See the Document Delivery chapter for further information.
The Display and Sort Options Button
Press the Display and Sort Options button  to display the Display and Sort Options panel.
to display the Display and Sort Options panel.
Use the Display and Sort Options panel to configure the appearance of your Patent Result Set.
This feature is also available in your result set, or from your Preferences settings. See the Patent Result Set chapter for a complete description.
The Expert search panel is shown below.
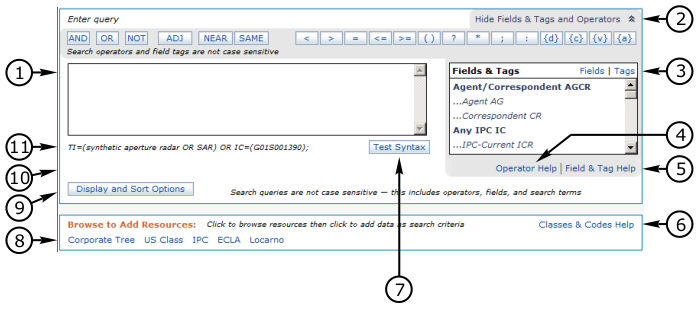
Publication Number Search Features
The Query Entry box
The Fields & Tags and Operators panel, shown expanded
The Fields & Tags selector
The Operator Help link
The Field & Tag Help link
The Classes & Codes Help link
The Test Syntax button 
The Add Resources links bar
The Display and Sort Options button 
The Syntax Test status area
Query formatting examples
The Query Entry Box
Enter and edit your query in the Query Entry box using Thomson Innovation field tags, search operators, and your own search terms.
The Fields & Tags and Operators Panel
Click the down arrows to expand the Fields & Tags and Operators panel, shown below.
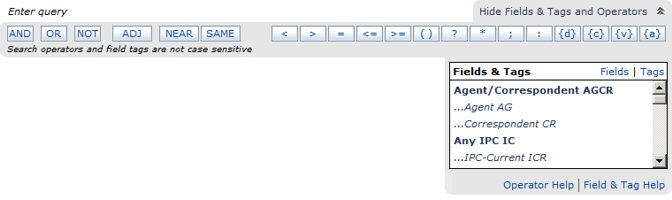
Optionally, use the Fields & Tags and Operators panel to compose or edit your query.
Place your cursor in the Query Entry box, then click on the operator you wish to use. The operator is inserted in your query.
If you insert an operator in an inappropriate location, Thomson Innovation presents you with an informative message.
Click the up arrows to collapse the Operators panel.
The Fields & Tags Selector
The Fields & Tags Selector is shown below.
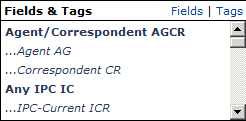
Optionally, use the Fields & Tags selector to compose or edit your query.
Place your cursor in the Query Entry box, then click on the field name or field tag you wish to insert. The field tag is inserted in your query.
Always terminate your query string with a semicolon.
The Operator Help Link
Click the Operator help link to view detailed help on search operators.
The Field & Tag Help Button
Click the Field & Tag help link to view detailed help on field names and field tags.
The Display and Sort Options Button
Press the Display and Sort Options button  to display the Display and Sort Options panel.
to display the Display and Sort Options panel.
Use the Display and Sort Options panel to configure the appearance of your patent result set.
This feature is also available in your result set. See the Patent Result Set chapter for a complete description.
The Classes & Codes Help Button
Click the Classes & Codes Help button to view detailed help on classes and codes.
The Test Syntax Button
Press the Test Syntax button  to
test the validity of your query without actually executing your search.
The Test Syntax status message displays the results of the test.
to
test the validity of your query without actually executing your search.
The Test Syntax status message displays the results of the test.
If your query syntax is correct, the following status message will display in the Syntax Test status area.

If your query syntax is not correct, Thomson Innovation will display a brief explanation of the problem, as well as examples of correct syntax format.
The Add Resources Toolbar
The Add Resources toolbar is shown below.

Click any one of the links to access a search aid on that subject. Click on a code or a value in the reference to add it to your Query Entry box.
See the Corporate Tree chapter for details on this search aid.
The Syntax Test Status Area
In this area, see the results of the syntax test.
Query Formatting Examples
Use the on-screen query formatting examples as a guide to formatting your query.
A Typical Expert Search
You wish to find US Patents, either applications or publications, whose title contains either of the terms “solar cell” or “solar energy,” and whose application date is on or after 20060101
Configure your search screen as shown below. Test the syntax of your query before executing your search.
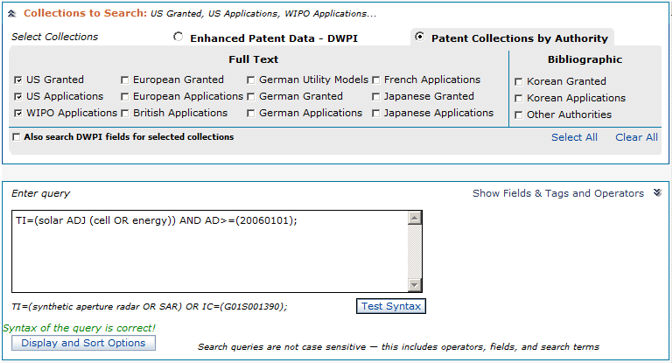
Your query, as displayed in the Query Entry box is
TI=(solar ADJ (cell OR energy)) AND AD>=(20060101);
Alternatively, you could use
TI=("solar cell" OR "solar energy") AND AD>=(20060101);
Both methods produce the same number of results.
Note that when no “To:” date is specified, the current date is assumed.
Use Specialized Search to perform a publication number search that returns patent citations, patent family members, or record update information.
Access the Specialized Search functionality from the Patent Search Publication Number search form. The Specialized Search panel is shown below collapsed, the default mode.
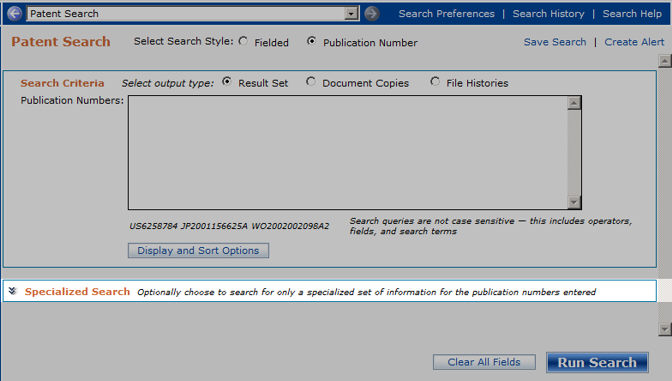
Click the down arrow to expand the Specialized Search panel.
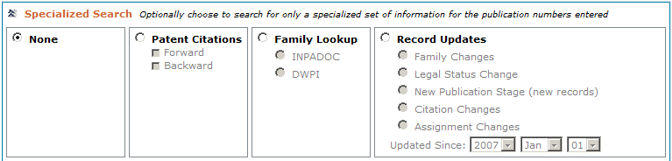
The None radio button is selected by default.
Patent Citations
Forward citations are patents that cite the searched publication number. Backward citations are patents cited by the searched publication number. The examiner or the author may make citations.
To search for patent citations, either forward, backward, or both, select the Patent Citations radio button, then select forward, backward, or both.
Family Lookup
A patent family is a set of patents filed with different patenting authorities (equivalents) referring to the same invention.
To search for patent families, select the Family Lookup radio button, then select either INPADOC or DWPI as the family structure you want to see. Your result set will include all family members for the searched publication numbers.
Record Updates
The record update search can return all searched publication numbers in which family, legal status, publication stage, citations or assignment has changed since the specified date.
To search for record updates, select the Record Updates radio button, then select any or all of the available options.
Available options include
Family Changes
Legal Status Change
New Publication Stage (new records)
Citation Changes (forward citations only, non-patent citations not included)
Assignment Changes
Set the Updated Since date to specify the earliest date to be searched. Please note that the date is required