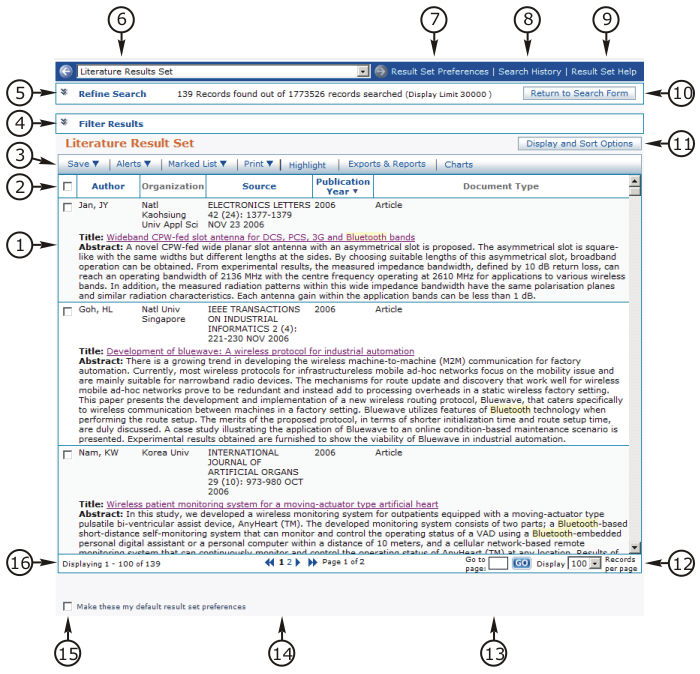
This chapter addresses the following topics.
The Literature Result Set is shown below.
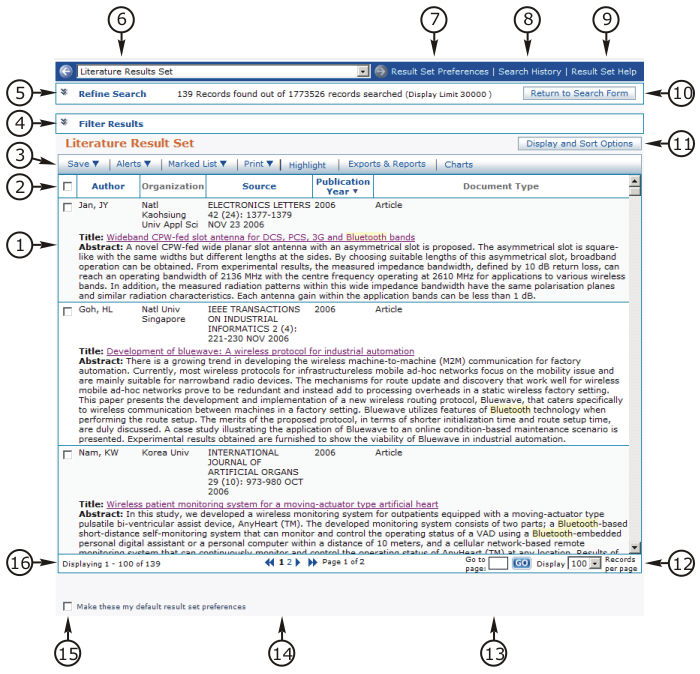
Literature Result Set Features
The Record Row
The Column Headings
The Literature Result Set Tool Bar
The Filter Results panel
The Refine Search panel
The Breadcrumb Navigation tool
The Literature Result Set Preferences link
The Search History link
The Literature Result Set Help link
The Return to Search Form button 
The Display and Sort Options button 
The Records per Page selector
The Go to Page box
The Page Navigation tool
The Make These My Default Search Preferences checkbox
The Page Count display
The Column Headings and a typical Record Row are shown below..
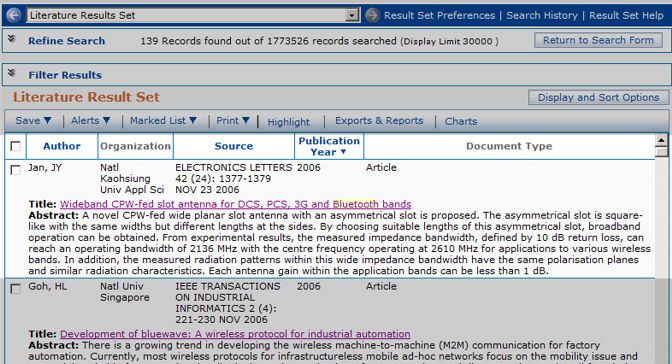
The Column Headings
The Column Headings are the names of the fields selected for display in the result set. The default selection is shown above. You may change these in Literature Result Set Preferences.
Many of the field names in Column Headings are links that enable you to sort the result set by that field, in either ascending or descending order.
Click any sortable field name to sort on that field. Click it a second time to reverse the sort order.
The default literature result set sort order is by publication year, descending order. Click the word Publication to sort by publication number, ascending order. Click it again to return to descending order.
The following fields are sortable column headings.
|
WOS |
|
Author |
|
Source |
|
Publication Year |
|
Publication Date |
|
CCC |
|
Author |
|
Source |
|
Publication Date |
|
Publication Year |
|
ISIP |
|
Author |
|
Source |
|
Publication Date |
|
Publication Year |
|
INSPEC |
|
Author |
|
Source |
|
Publication Year |
|
Publication Date |
The Record Row
The Record row contains all the fields you have selected for display, as well as the title and abstract fields. Each name in the List Sort row is the head of a column, and the field data is displayed in columnar fashion beneath them.
Click the title link to open the document in Record View.
The Literature Result Set tool bar is shown below.
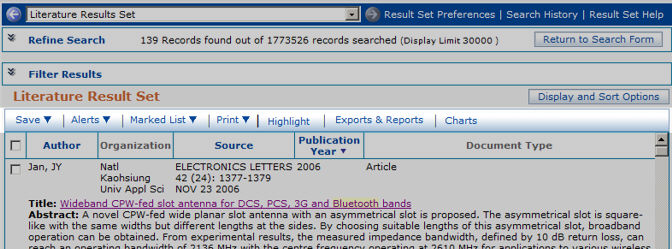
Save
To save the query you used to generate the current result set, click Save Search Query.
Select records by checking their checkbox. Select all records on the current page by checking the master checkbox in the list sort row. Select all records on the result set by leaving all checkboxes unchecked.
To save the selected records as a new Work File, click New Work File. If you have not selected any records, all are saved as a new Work File.
To add the selected records to an existing work file, click Add to Work File. If you have not selected any records, all are added.
Note that a work file may contain a maximum of 1000 records.
Alerts
To receive notification that a search you created has been run for you and that the results are available for you to review, click Create Alert to display the Create Alert Setup panel, shown below.
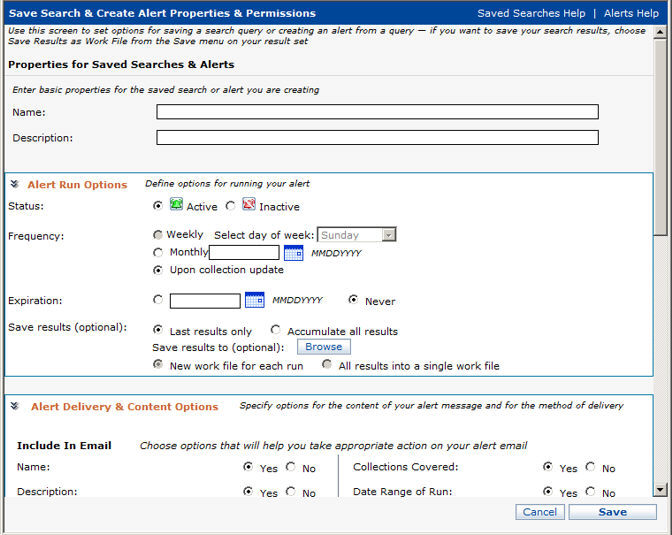
Please see the Alerts chapter for details.
Marked List
Use the Marked List to compile a temporary list of records from a number of different result sets or work files, then add them to a work file or save them as a new one. Alternatively, save records to the marked list so that they may be examined more closely later, before saving them to a work file. Unlike a work file, which may contain only records of like type, the marked list may contain records of any type.
Add selected records to the marked list by clicking Add to Marked List.
After you have added the selected records to the marked list, their checkboxes on the result set are surrounded in yellow. This is to confirm that these records are now on the marked list. See below.
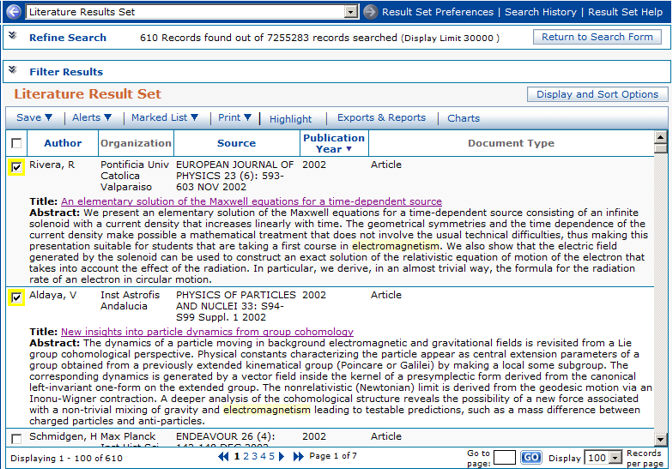
Even though you have not saved the marked list, it appears in your Work Files folder during your session. To view the marked list, click Marked List then View Marked List on the literature result set toolbar, or click the Marked List link in the Saved Work File Metadata panel. See the Saved Work chapter for details.
The marked list is shown below. It contains both patent and literature records. Note the two tabs titled Patents (3) and Literature (3). These indicate that the marked list contains three patent records and three literature records.

You are presented with the following dialog when you log in.

If you wish to retain the Marked List from your
previous session, click OK  .
.
If you wish to clear the Marked List, check the
Clear button, then click OK  .
.
You may also clear the Marked List by clicking Marked List, then Clear All Marks on the Literature Result Set toolbar.
Note that if you wish to save the contents of the Marked List as a Work File, you will need to save each record type as a different Work File. A Work File can only save records of like type.
The Print feature produces a printer-friendly copy of your result set.
To print the entire result set, click List.
To print only specific records, first select records by checking their checkbox, or select all records on the current page by checking the master checkbox in the list sort row. Then click Selected Records to produce a printer-friendly copy containing only the selected records.
An example of the printer-friendly copy is shown below.
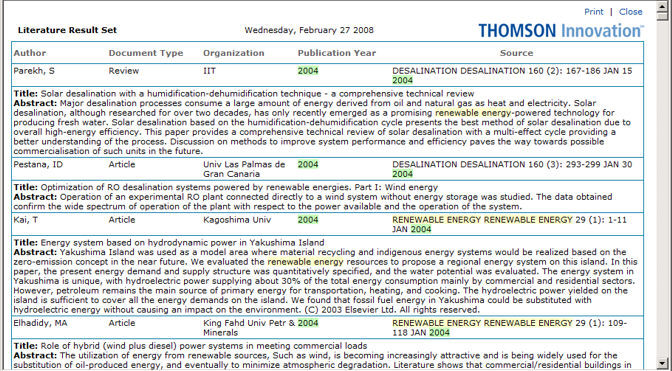
Click Print to send the printer-friendly copy to your printer.
Note that in the example above, highlighting for printing is enabled. See the Highlighting chapter for more information.
Highlight
View or edit your Highlighting settings for the current result set by clicking Highlight. The Highlighting panel, shown below, displays.

Use the Highlighting panel to add or remove highlighted terms or to change highlighting colors.
Please see the Highlighting chapter for details.
To turn highlight printing off for a monochromatic printer, see Highlighting Preferences.
Exports & Reports
You may export selected records in a number of different formats as a report. You may select the fields you wish to include in your report, and specify the order in which they appear. You may specify delivery options as well. Set these parameters in the Exports & Reports Setup panel.
To display the Exports & Reports Setup panel, shown below, click Exports & Reports.
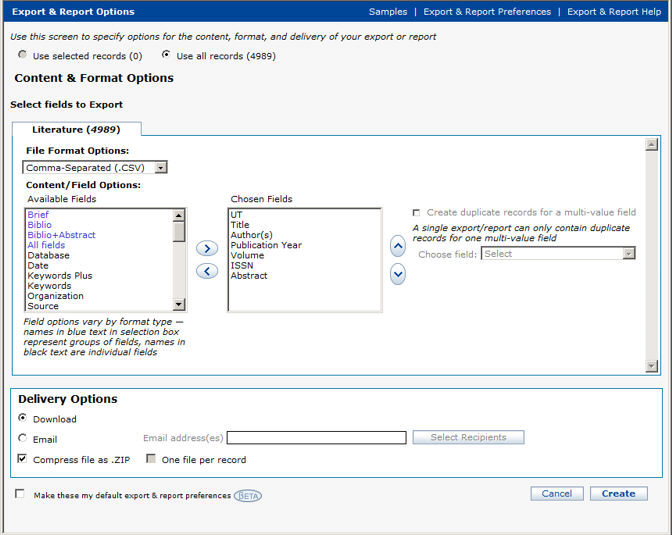
Please see the Exporting & Reporting chapter for details.
Click the Refine Search link to display the Refine Search panel, shown below.
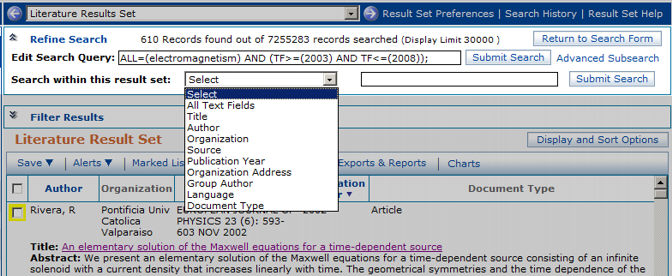
Edit Search Query
To edit your search string, run the new search, and create a new result set, use Edit Search Query.
Search Within Result Set
To search a single field within the current result set, and create a new result set, use Search Within Result Set.
Return to Search Form
To return to the Literature Search screen, click
the Return to Search Form button  . The Search
screen retains all your search criteria.
. The Search
screen retains all your search criteria.
Advanced Subsearch
To perform a fielded search within the current result set, and create a new result set, use Advanced Subsearch. See the Literature Searching chapter for detailed information on fielded search.
To display the Advanced Subsearch panel, shown below, click the Advanced Subsearch link.
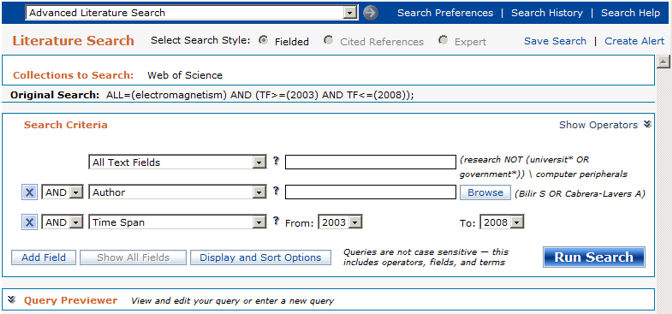
The Filter Results panel is shown below.
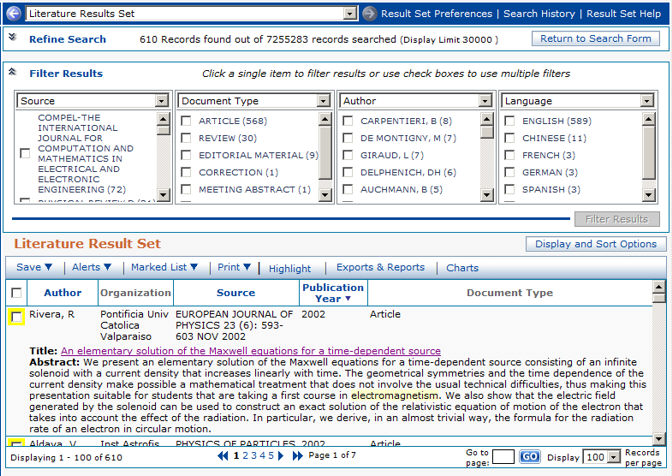
Use the Filter Results panel to refine your search result set.
The Filter Results panel consists of four columns. Each column represents a literature field, and contains a list of all the values found in that field in your current result set.
Select one or more authors to display a result set
having only the selected authors. Select
one or more sources to display a result set having only the selected sources.
Select
values in any or all columns. Click
the Filter Results button  to
use your filter to create a new result set.
to
use your filter to create a new result set.
Note that you may select which four fields to use as filters, and specify the sequence in which they appear, in your Literature Result Set Preferences. See the Preferences chapter for a thorough explanation.
Filtering of results is done in the following manner.
When filtering by multiple entries in the same field (e.g., Author A, Author B), the OR operator is used. This means that one or the other of the filter criteria must be present for the record to be in your filtered result set. This works in the same manner whether you choose multiple criteria from the same scroll box or you choose the same field name from multiple dropdowns and identify multiple criteria in multiple scroll boxes.
When filtering by multiple fields (e.g., Author, Source), the AND operator is used. This means that all of the filter criteria must be present for the record to be in your filtered result set.
The Display and Sort Options panel is shown below,
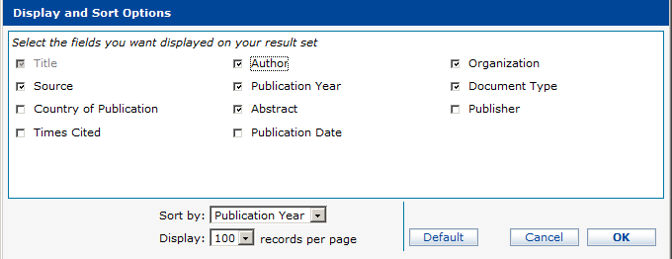
Use the Display and Sort Options panel to configure your Literature Result Set display to best suit the way you work. Simplify your screen by displaying only the fields and tools you need.
Options include
Select which fields and to display
Select the sort field
Select the number of records to display per page
Check the Make These My Default Search Preferences checkbox on the Literature Result Set screen to make your choices permanent.
Note that your Display and Sort Options may be set from the search screen, the result set, or in Preferences. See the Preferences chapter for further information.