
You can customize many of the parameters in Thomson Innovation to reflect the way you work. Don't be afraid to experiment. You can return your preference settings to the default with a single click.
This document addresses the following subjects.
Use the Main Menu to navigate to the General Preferences screen, shown below.

Automatic Login
Turn automatic login On to be automatically logged in whenever you come to the site. Turn automatic login Off if you share your computer, and want to be sure that no one can use your account. The default setting is Off.
SSL (Secured Sockets Layer connection)
The SSL security protocol provides an https secured connection that supports 128-bit encryption of all requests to and from the Thomson Innovation website. SSL provides an extra measure of security for those who wish it. Note that using SSL may cause a slight performance penalty, since extra time is required for encryption and decryption. If performance is your primary concern, leave SSL turned off.
Show Retain Search History and Marked List Option Upon Login
Choose whether or not to display the Show Retain Search History and Marked List popup upon login. Make this decision each time you log in, or let your Retain/Clear choices remain in effect until you change it. Note that the Retain/Clear options themselves are only available on the Retain Search History and Marked List popup.
Emulate Behavior of this Application
If you are migrating from another product, you may find it useful to configure Thomson Innovation to emulate the look and feel of that product, in order to shorten your learning curve.
You can choose to have Thomson Innovation emulate
Aureka
Delphion
PatentWeb
Default Start Page
Choose the page you want to display after you complete your login. Options are shown below.

Quick Search Default Type
Select a default search type for the Quick Search box at the top of every page. Options include
All Content
Patents
Patent Numbers
Literature
Business (BETA)
See the Quick Search section for a description of these search types.
The Patent Search Preferences screen is shown below.

Select preferred search style
Select the Fielded, Publication Number or Expert search style as your default patent search screen. Use the Fielded style to search one or more specific patent fields for specific terms. Use the Publication Number style to search for one or more patent publication numbers. Use the Expert style if you are an advanced user and wish to work with the command line.
The selections you make here are your default settings. You can change any of these settings, either on a per search basis or permanently, on your patent search screen.
See the Patent Searching section for further discussion of these search styles.
Choose preferred search tools
Create a simpler, workspace by hiding the tools you donít use. You can turn them back on in Preferences any time you need them.
Fielded options include
Show/Hide Operators - Choose to show or hide the Show Operators link.
Display and Sort Options - Choose to show or hide the Display and Sort Options button.
Query Previewer - Choose to show or hide the Query Previewer link.
See the Patent Searching section for a description of these search tools.
Publication Number options include
Display and Sort Options - Choose to show or hide the Display and Sort Options button.
Specialized Searches - Choose to show or hide the Specialized Searches link.
See the Patent Searching section for a description of these search tools.
Expert options include
Show/Hide Tags and Operators - Choose to show or hide the Show Fields & Tags and Operators link.
Display and Sort Options - Choose to show or hide the Display and Sort Options button.
Resources - Choose to show or hide the Resources tool bar.
See the Patent Searching section for a description of these search tools.
Patent Collections to Search
Select the collections you wish to search by default.
Options include
Enhanced Patent Data from DWPI - Your subscription must include DWPI data to use this feature.
Patent Collections by Authority
If you selected Enhanced Patent Data from DWPI, the following options are available.
Fields to be displayed - Specify up to five fields to be available on your patent search screen.
All searchable DWPI patent fields are available for selection.
If you selected Patent Collections by Authority, the following options are available.
Specify up to 15 patent collections to search
Also search DWPI fields for selected collections. Your subscription must include DWPI data to use this feature.
Example:
You have chosen to search the Inventor field in the US Granted and European Granted collections for an inventor named Tuttle. If Also search DWPI fields is selected, the DWPI Inventor-DWPI field will also be searched in both collections.
The selections you make here are your default settings. You can change any of these settings, either on a per search basis or permanently, on your patent search screen.
See the Patent Searching section for further details on these options.
Fields to be displayed
Select up to five fields to display on your patent fielded search screen.
All searchable non-DWPI patent fields are available for selection.
The selections you make here are your default settings. You can change any of these settings, either on a per search basis or permanently, on your patent search screen.
Stemming
Turn search term stemming on or off. Stemming extends a search to cover variations of a word. By default, stemming is Off.
Example:
When stemming is on, a search for Ďcarboní returns carbon, carbons, carbonate, carbonates, carbonated, and other words with the same stem.
Stemming is not applied to any search term that includes a wildcard.
See the Search Fundamentals section for further information on stemming.
Relevancy
Turn search term relevancy on or off. Relevancy ranking shows the density of search terms in retrieved records. By default, relevancy is off.
Date Ranges
If your searches often use the same date field and date range, you may want to make these your defaults. Specify the date field you wish to search, and the date values you wish to use. Note that these settings only apply if the date field you select here is also selected either in the Fields to be Displayed settings, above, or on your patent search screen.
Date field options include
Application Date - Search for patents with a specific application date.
Publication Date - Search for patents with a specific publication date.
Priority Date - Search for patents with a specific priority date.
Priority Date - Earliest - Search for patents with a specific earliest priority date.
Date range options include
From - Specify the default earliest date to search.
To - Specify the default most recent date to search.
The date format is YYYY/MM/DD.
The selections you make here are your default settings. You can change any of these settings, either on a per search basis or permanently, on your fielded patent search screen.
Select Default Operators
Specify a default operator to use between fields, and one to use within fields.
Between-field options include AND, OR and NOT. The default is AND.
Within-field options include AND, OR and ADJ. The default is ADJ. Note that the within-field operator in the Publication Number field always defaults to OR, regardless of your Preference setting.
The selections you make here are your default settings. You can change any of these settings, either on a per search basis or permanently, by using the operator selectors on your fielded patent search screen.
See the Search Fundamentals section for details on operators.
Specialized Search
Choose to search for a specialized set of information related to a specific publication number. Specialized search options are only available on the Patent Publication Number search screen.
Specialized Search options include
Specialized Search: None (off) Ė Select whether to perform a specialized search automatically or not. The default is None. The specialized search link is always present on your Patent Publication Number search screen, regardless of the choice you have made here.
To set specialized search to on, select any of the following types of specialized searches.
Patent Citations - Search for forward citations, backward citations, or both. Citations are records that are referenced by, or that reference, a focus record. Citations can be patent or non-patent. Non-patent citations include abstracts and articles from scientific and technical literature.
Family Lookup - A family is a collection of patents filed with different patenting authorities, but referring to the same invention. Choose to search for the INPADOC family or the DWPI family.
Record Updates - Search for any one of five types of changes to a specific publication number. The types of changes include
Family Changes - Find any changes to the patent family.
Legal Status Change - Find any changes to the legal status.
New Publication Stage (new records) - Find any changes to the publication stage.
Citation Changes - Find any changes to the citation tree.
Assignment Changes - Find any changes to the assignments.
Updated Since - Specify the earliest date to search for any of the five types of changes named above.
The selections you make here are your default settings. You can change any of these settings, either on a per search basis or permanently, by using the operator selectors on your fielded patent publication number search screen prior to running a search.
The Patent Result Set Preferences screen is shown below.

Display Tools
Create a simpler workspace by hiding the tools you donít use. Select the tools you want displayed on your result set. Options include
Refine Search - Choose to show or hide the Refine Search tool button.
Result Set Menu - Choose to show or hide the Result Set Menu.
Filter Results - Choose to show or hide the Filter Results button.
Display and Sort Options - Choose to show or hide the Display and Sort Options button.
See the Patent Result Set section for descriptions of these tools.
Select Fields
Select up to 21 fields to display on your result set. The Publication Number field is always displayed, and cannot be un-selected.
The selections you make here are your default settings. You can change any of these settings, either on a per search basis or permanently, by using the Display and Sort Options tool on your result set
See the Patent Fields section for descriptions of these fields.
Tool Icons to Display
Display or hide tool icons options include
Patent Copy - Generate a PDF of a patent record and open in a new browser window.
Annotation - Append an annotation to a work file or a patent within a work file.
By default, both of these icons are displayed.
The selections you make here are your default settings. You can change any of these settings, either on a per search basis or permanently, by using the Display and Sort Options tool on your result set.
Sort By
Specify one of eight patent fields to use in sorting your results, and whether to sort in ascending or descending order.
Sort by publication number in descending order is the default.
The selections you make here are your default settings. You can change any of these settings, either on a per search basis or permanently, by using the Display and Sort Options tool on your result set.
Display
Specify how many records to display per page. The default is ten. Other options include 20, 50 and 100.
The selections you make here are your default settings. You can change any of these settings, either on a per search basis by using the Records per Page selector on your result set. To make your settings permanent from the result set, check the Make these my default search preferences checkbox on the result set.
Drawing Size
You can display a reduced-size patent drawing in your result set, in order to help you decide if you wish to view the record, if you have chosen to view the DWPI Drawing in the Select Fields area.
Use the Drawing Size selector to set the size of these drawings. Options include Thumbnail, 150px, 300px and 600px. The default is thumbnail.
The selections you make here are your default settings. You can change any of these settings, either on a per search basis or permanently, on your result set.
See the Patent Result Set section for details.
Collapse by
Thomson Innovation can render your result set with certain data collapsed (hidden), so that it is easier to take in at a glance. A collapsed group can be expanded with one click, then collapsed again with one click.
Specify the type of data you wish to collapse by default. Options include
None - Collapsing is disabled. This is the default.
INPADOC Family - Collapse patents with a common INPADOC family
Derwent Family - Collapse patents with a common Derwent (DWPI) family.
Application Number - Collapse patents with a common application number.
Note that when collapsing is selected, your result set may take longer to process. If you would prefer to use collapsing on a per result set basis, rather than as a default, use the Display and Sort Options panel that is available on your result set.
The selections you make here are your default settings. You can change any of these settings, either on a per search basis or permanently, on your result set.
See the Patent Result Set section for details.
Preferred Document
If you have enabled collapsing by family, described above, the Preferred Document selector is available. In each collapsed group, one record will be displayed. Specify the type of record that will be displayed. Options include
Earliest Document - In each collapsed group, the record of the earliest record will be displayed.
Most Recent - In each collapsed group, the record of the most recent record will be displayed.
Most Recent Selected Authority - In each collapsed group, the record of the most recent record issued by the selected authority will be displayed.
The selections you make here are your default settings. You can change any of these settings, either on a per search basis or permanently, on your result set.
See the Patent Result Set section for details.
Authority
If you have selected Most Recent Selected Authority as the Preferred Document, described above, the Authority selector is available.
Available authorities include
US
DE
EP
JP
WO
The selections you make here are your default settings. You can change any of these settings, either on a per search basis or permanently, on your result set.
See the Collections and Coverage section for descriptions of these authorities.
Filter Result Set
Filtering enables you refine your result set by removing unwanted records, leaving only those of interest to you. Here, select the fields that will be used to populate the Filter Results panel on your result set at the time it is generated. Select four fields from a list of eight.
Assignee
Inventor
Current IPC
Pub Year
Priority Date - Earliest
Publication Date
Application Date
Country code
The selections you make here are your default settings. You can change any of these settings, either on a per search basis or permanently, on your result set.
See the Patent Fields section for descriptions of these fields.
The Patent Record View Preferences screen is shown below.

Display Panels
Create a simpler workspace by hiding the tools you donít use. Select the tools you want displayed on your record view. Options include
Images - Choose to show or hide the Images panel.
Highlighting - Choose to show or hide the Highlighting panel.
If you choose to hide these panels, you can still decide to show them on a record to record basis, since their display buttons remain visible on the record view.
Display Fields
Specify which fields will be displayed in your Record View. Use the Left Arrow and Right Arrow to add fields to or remove them from the Chosen Fields box. If the fields are available in the record, fields in the Chosen Fields box display in your Patent Record View. The order of the fields in the Chosen Fields box is not related to the order in which they appear in the Record View, and is not editable.
Grayed fields are mandatory and cannot be un-selected.
The selections you make here are your default settings. You can change any of these settings, either on a per search basis or permanently, on your result set.
See the Patent Fields section for descriptions of these fields.
The Literature Search Preferences screen is shown below.

Select Preferred Search Style
Select either Fielded or Citation search as your default literature search style. The selection you make here determines which search screen opens when you select Literature Search from the main menu.
The selection you make here is your default setting. You can change this setting, either on a per search basis or permanently, on your Literature search screen.
See the Literature Search section for details about search styles.
Choose Search Tools
Select the tools you wish to be displayed on your Literature Search page. Options include
Search Style - Choose to show or hide the Select Search Style tool bar.
Collections - Choose to show or hide the Collections to Search panel.
Show/Hide Operators - Choose to show or hide the Show Operators link.
Display and Sort Options - Choose to show or hide the Display and Sort Options button.
Query Previewer - Choose to show or hide the Query Previewer link.
See the Literature Search section for details.
Select Collections to Search
Select the collections you wish to search by default. Options include
Web of Science (WOS)
Current Contents Connect (CCC)
ISI Proceedings (ISIP)
Inspec (INSPEC)
The selections you make here are your default settings. You can change any of these settings, either on a per search basis or permanently, on your literature search screen.
See Literature Collection Details for collection descriptions.
Fields to be Displayed
Select up to eleven fields from a list of eleven to display on your Literature Search screen. Options include
All Text Fields
Title
Author
Organization
Source
Publication Year
Organization Address
Group Author
Time Span
Language
Document Type
You can add or remove fields on a per search basis. The selections you make here are your default settings. You can change any of these settings, either on a per search basis or permanently, on your Literature search screen.
See the Literature Fields section for descriptions of these fields.
Date Ranges
If your searches often use the same date field and date range, you may want to make these your defaults. Specify the date field you wish to search, and the date values you wish to use. Note that these settings only apply if the date field you select here is also selected either in the Fields to be Displayed settings, above, or on your Literature search screen.
Date field options include
Publication Year
Time Span
Note that date range is applicable only if your search is restricted to a single collection.
See the Literature Fields section for descriptions of these fields.
Date range options include
From - Specify the default earliest date to search.
To - Specify the default most recent date to search.
The date format is YYYY
The selections you make here are your default settings. You can change any of these settings, either on a per search basis or permanently, on your literature search screen.
Select Default Operators
Specify a default operator to use between fields, and one to use within fields.
Between-field options include AND, OR and NOT. The default is AND.
Within-field options include AND, OR and ADJ. The default is ADJ.
The selections you make here are your default settings. You can change any of these settings, either on a per search basis or permanently, by using the operator selectors on your fielded patent search screen.
See the Search Fundamentals section for information about operators.
The Literature Result Set Preferences screen is shown below.

Display Tools
Create a simpler workspace by hiding the tools you donít use. Select the tools you want displayed on your result set. Options include
Refine Search - Choose to show or hide the Refine Search button.
Result Set Menu - Choose to show or hide the Literature Result Set menu.
Filter Results - Choose to show or hide the Filter Results button.
Display and Sort Options - Choose to show or hide the Display and Sort Options button.
See the Literature Result Set section for a description of these tools.
Fields to Display
Select up to eleven fields from a list of eleven to display on your Literature Search screen. Options include
All Text Fields
Title
Author
Organization
Source
Publication Year
Organization Address
Group Author
Time Span
Language
Document Type
The selections you make here are your default settings. You can change any of these settings, either on a per search basis or permanently, on your Literature Result Set screen.
See the Literature Fields section for descriptions of these fields.
Notes
Select whether or not to display the Notes icon
 on your Literature Result Set. The default is yes.
on your Literature Result Set. The default is yes.
Default Sort Field
Select one field from a list of five to use as a sort field. Options include
Author
Source
Publication Year
Times Cited
Relevance
The selections you make here are your default settings. You can change any of these settings, either on a per search basis or permanently, on your Literature Result Set screen.
See the Literature Fields section for descriptions of these fields.
Default Sort Order
Select whether to sort your result set in ascending or descending order. The default is Descending.
The selections you make here are your default settings. You can change any of these settings, either on a per search basis or permanently, on your Literature Result Set screen.
See the Literature Result Set section for details.
Default Record Display
Set to display 10, 20, 50 or 100 Records per page.
The selections you make here are your default settings. You can change any of these settings, either on a per search basis or permanently, on your Literature Result Set screen.
See the Literature Result Set section for details.
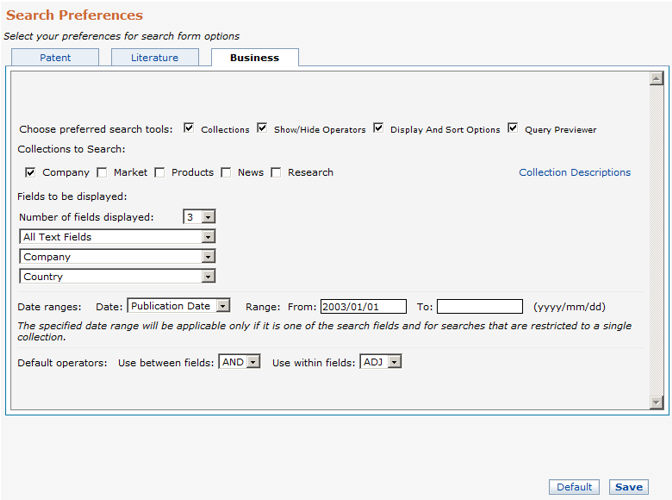
Choose Search Tools
Configure your search screen to best reflect the way you work.
The selection you make here is your default setting. You can change this setting, either on a per search basis or permanently, on your Business search screen.
Options include
Collections - Choose to show or hide the Collections to Search panel.
Show/Hide Operators - Choose to show or hide the Show Operators link.
Display and Sort Options - Choose to show or hide the Display and Sort Options button.
Query Previewer - Choose to show or hide the Query Previewer link.
See the Business Searching section for descriptions of these tools.
Select Collections to Search
Select the default collections you wish to search.
Options include
Company
Market
Products
News
Research
See Collections and Coverage for a description of these collections.
Fields to be Displayed
Select the default search fields you wish to display. Options include
Number of Fields Displayed. The maximum number of fields varies depending on which and how many collections are selected.
Choose the fields to display. All possible choices are shown below.
All Text Fields
Address
City
Company
State
Country
Industry Type
Publication Date
Revenue
Ticker Symbol
SIC
Year Founded
Stock Exchange
See Business Fields for definitions of these fields.
Date Range
Date options include
Publication Date
Range options include
From YYYY/MM/DD
To YYYY/MM/DD
Note that the Date Range preference will be applicable only if it is one of the displayed search fields.
Select Default Operators
Options include
Use between fields: AND, OR or NOT
Use within fields: AND, OR or ADJ
See Search Fundamentals for details about operators.
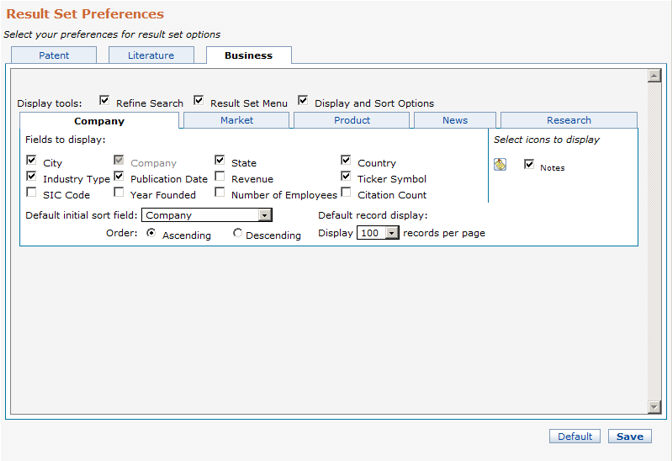
Display Tools
Create a simpler workspace by hiding the tools you donít use. Select the tools you want displayed on your result set. Options include
Refine Search - Choose to show or hide the Refine Search tool button.
Result Set Menu - Choose to show or hide the Result Set Menu.
Display and Sort Options - Choose to show or hide the Display and Sort Options button.
See Business Result Set for descriptions of these tools.
Fields to Display
For each of the five content types:
Select the fields you wish to display, the sort field, and the order in which you want them sorted.
Select how many records to display on a single page. Set to 10, 20, 50 or 100 Records per page.
Select whether to display or hide the Notes icon.
See Business Fields for detailed field descriptions.
|
Company |
|
|
|
Fields to Display |
Initial Sort Field |
Order |
|
City Industry Type SIC Code Publication Date Year Founded State Revenue Number of Employees Country Ticker Symbol Citation Count |
Company State Country Publication Date Revenue SIC Code Year Founded Number of Employees |
Ascending Descending |
|
The company name field is always displayed. |
||
|
Market |
||
|
Fields to Display |
Initial Sort Field |
Order |
|
Company Industry Type Journal Name Publication Date Geographic Name Language |
Title Publication Date Journal Name |
Ascending Descending |
|
The title field is always displayed. |
||
|
Products |
||
|
Fields to Display |
Initial Sort Field |
Order |
|
Ticker Symbol Descriptor Industry Type SIC Company Lead Paragraph Journal Name Country Product Name Publication Date Event Name Use Name |
Country Publication Date |
Ascending Descending |
|
The title field is always displayed. |
||
|
News |
||
|
Fields to Display |
Initial Sort Field |
Order |
|
Lead Paragraph Descriptor Company Industry Type Publication Day Publication Date Geographic Name Language Journal Name |
Title Publication Date Journal Name |
Ascending Descending |
|
The title field is always displayed. |
||
|
Research |
||
|
Fields to Display |
Initial Sort Field |
Order |
|
City Descriptor Country State Research Description Abstract Section Heading |
Country Organization |
Ascending Descending |
|
The organization field is always displayed. |
||
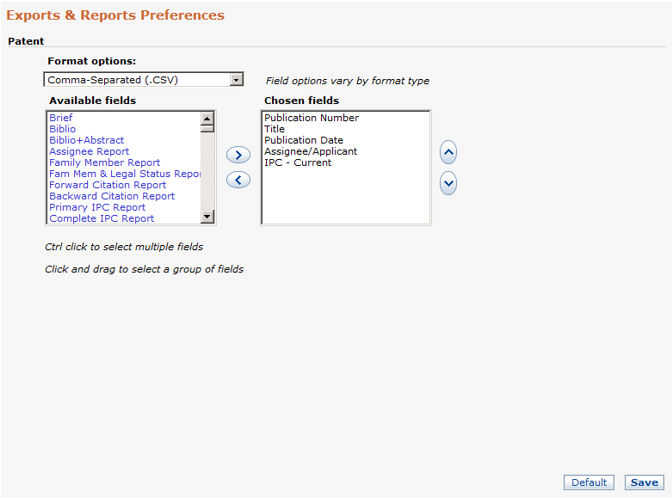
Format Options
Options include
CSV (Comma Separated Values)
TSV (Tab Separated Values)
TXT (Plain text)
HTML
HTML with Table of Contents
XML
ResearchSoft (RIS)
Thomson Data Analyzer
Spotfire
BizInt Smart Charts
RTF
Please see Exports and Reports for descriptions of these format types.
Available Fields
Select fields to export. Click and drag or Shift+Click to select multiple adjacent fields. CTRL+Click to select multiple non-adjacent fields. Then, use the Left Arrow and Right Arrow to add fields to or remove them from the Chosen Fields box.
The order of the fields in the Chosen Fields box is not related to the order in which they appear in the exported document.
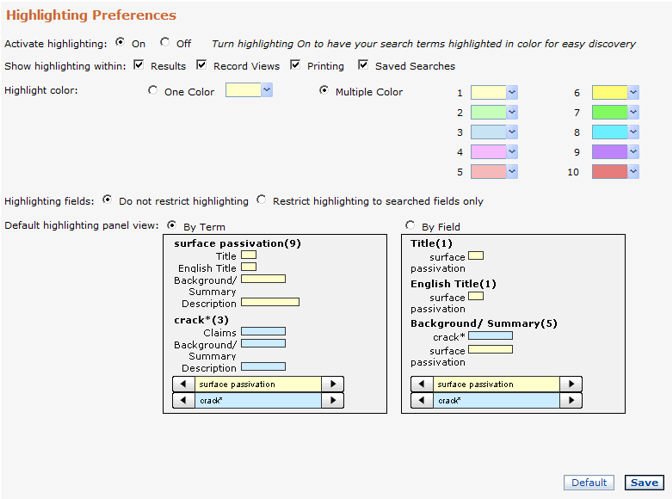
Activate Highlighting
Turn Highlighting on or off at the application level.
Show Highlighting Within
Turn Highlighting on or off at the feature level.
Options include
Results
Record View
Printing
Saved Searches
Highlight Color
Options include
One Color
Multiple Color
Highlighting Fields
Options include
Do not restrict highlighting
Restrict highlighting to searched fields only
Default Hit Map View
Options include
By Term
By Field
Press SAVE to save your preference settings.
Press DEFAULT to return your preference settings to the default.