
Use the Document Delivery feature to order and retrieve copies of patents and file histories in the Thomson Innovation inventory. Documents are available in a number of formats and delivery methods, depending on the type of document.
This document addresses the following topics:
Below is a simplified block diagram of the Document Delivery flow.

To order document copies, you must first have generated a result set, a work file, or a record view. See the following chapters for complete information on result sets, work files and record views.
Order from a result set, a work file or the record view

After selecting one or more documents from the result set or work file, or while viewing a record, click Document Delivery to display the drop-down menu. Three choices are available.
· Order Patent Documents – click to proceed to the Document Delivery screen
· Order File Histories – click to proceed to the Document Delivery screen
· View Order – click to view current or past orders
The Document Delivery Screen
Click Order Patent Documents or Order File Histories to open the Document Delivery screen. Use the Document Delivery screen to assemble and fine-tune your order. If you have an open order in progress, View Order also opens the Document Delivery screen, below.
Check all documents you wish to order.

Note that in the example shown above, the price per each patent is zero, but the grand total order is $2,250. The explanation for this is that the grand total order is the combined cost of patent documents plus file histories, and that patents can be available at no ‘per each’ charge, depending on your subscription level.

Click Select Purchase Options on the Document Delivery toolbar to display the File History Purchase Options panel, shown below.

Select one or more File History purchase options. Options include
· Certified
· US References
· Non-US References
· Non-Patent Literature
Note that if you order file histories with email as the delivery option, then request certified copies, the delivery option changes to Print & Mail. Certification requires manual processing, and so can only be delivered by mail.
Press Save to save your selection, or Cancel to close the File History Purchase Options panel without saving and return to the Document Delivery screen.

Click Select Delivery & Options on the Document Delivery toolbar to choose format type and delivery method.
Available options include
· PDF (download)
· Premier PDF (download)
· TIFF (download)
· Email PDF (delivery via email)
· Email Premier PDF (delivery via email)
· Email TIFF (delivery via email)
· Print & Mail (delivery via mail)
· CDROM PDF (delivery via mail)
· CDROM Premier PDF (delivery via mail)
· CDROM TIFF (delivery via mail)

Select the documents you wish to remove from your order, and click Remove Records on the Document Delivery toolbar.
Note that this action is not reversible.

Select the type of patent document you wish to order. Options include
· Full Document (PDF or TIFF of complete document. Not searchable.)
· Front Page (PDF or TIFF of Front Page only. Not searchable.)

Click Select Delivery & Options on the Document Delivery toolbar to choose format type and delivery method.
Available options include
· PDF (download)
· TIFF (download)
· Email PDF (delivery via email)
· Email TIFF (delivery via email)
· Print & Mail (delivery via mail)
· Bulk Order (download)
Bulk Order enables you to download as many as 500 patent documents to your local drive as a single ZIP file.

Select the documents you wish to remove from your order, and click Remove Records on the Document Delivery toolbar.
Note that this action is not reversible.
The Document Delivery screen is shown below. You will need some or all of the five buttons highlighted below to finalize your order.

Click the special instructions button  to add any additional information the shipper will need.
to add any additional information the shipper will need.

Click the shipping information button  to confirm or edit your default shipping address.
to confirm or edit your default shipping address.
By clicking the New Shipping Address radio button, you can add a new shipping address to your profile. Your original shipping information will remain the default, but the new shipping address will be available via the Default Shipping Information drop-down list.
To create a new shipping address
Click the New Shipping Address radio button on the Shipping Information panel.
Fill in the new shipping information.
Press the Save button.
The new shipping address will be associated with your current order.

If you wish to continue adding items to your order,
press Save and Return 
This saves your order for the current session only.
If you wish to finalize your order, press Submit
Order 
Note that if you leave the Document Delivery screen without either saving or submitting your order, your order will be lost.
After pressing Submit Order, please confirm or cancel your purchase.

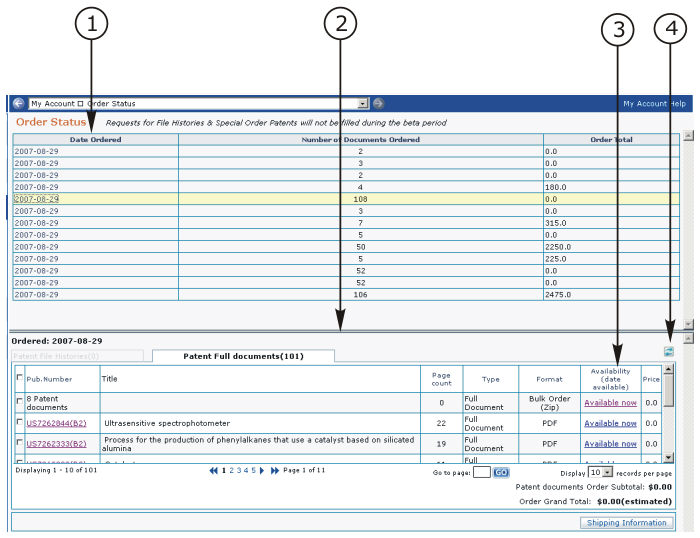
Order Status Screen Features
(1) The Date Ordered Column
(2) The Order Details Panel
(3) The Availability Column
(4) The Refresh Button
After you have submitted your order, the Order Status screen appears.
You may also access the Order Status screen by clicking My Account, then Order Status, in the main menu.
The Order Status screen confirms your order. The Availability column displays the status of your order. Status will be either Processing or Available Now. If you have selected a downloadable format from the Select Delivery & Format menu, and when processing of your order is complete, you may retrieve your order by clicking the Available Now hyperlink in the Availability column.
Use the Refresh button to update the Availability column.
You may also review past orders at the Order Status screen. To review other orders, click on the date of the order you wish to review in the Date Ordered column. Details of the selected order will populate the Order Details panel.