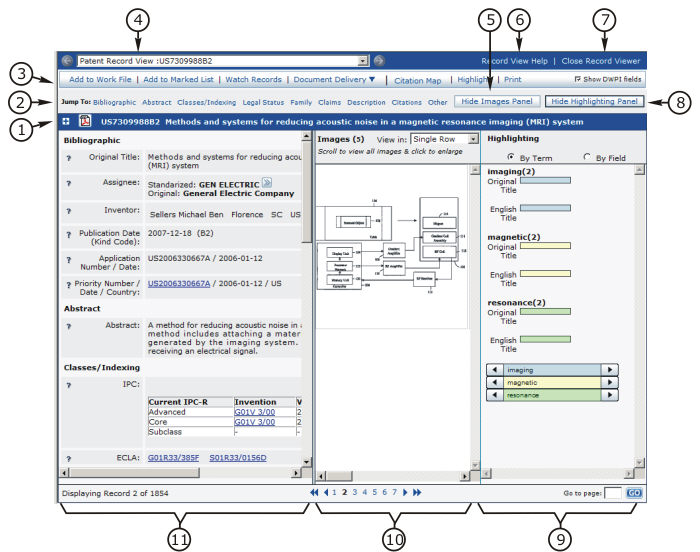
The Thomson Innovation Record View integrates data from numerous patent authorities as well as enhanced patent data from DWPI. The terms of your subscription determine which of these data sources are available on your Record View.
This chapter addresses the following topics.
The Record View Tool Bar
Open a patent record from either a result set or a work file. The patent Record View displays.
The patent Record View screen is shown below.
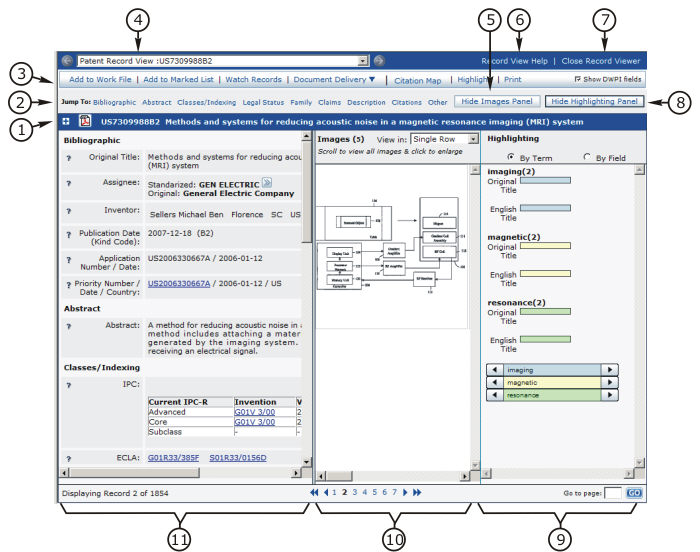
Patent Record View Features
(1) The Title Bar displays the patent number and the original title
(2) The Jump To menu gives quick access to nine sections of the patent record
(3) The Record View Tool Bar contains tools that act on the record. These include
Add to Work File
Watch Records
Document Delivery
Highlight
Select Record & Return to Result Set
Show DWPI Fields within Record
(4) The breadcrumb navigation tool
(5) The
Hide Images Panel button 
(6) The Patent Record Preferences link opens the Patent Record View Preferences screen
(7) The Record View Help link opens the Thomson Innovation Help system and displays the Patent Record View help topic
(8) The
Hide Highlighting & Navigation Nodes button hides the Highlighting
panel 
(9) The Highlighting panel
(10) The Images panel
(11) The Record panel
The record View Tool Bar, shown below:

Add to Work File
Use the Add to Work File panel, shown below, to specify the existing work file to which you wish to add the record. See the Work Files chapter for details.

Add to Marked List
Click to add this record to the marked list.
Watch Records
Use the Watch Records panel, shown below, to identify the record as one you wish to watch, and to set watch parameters. See the Creating a Watched Record topic for details.
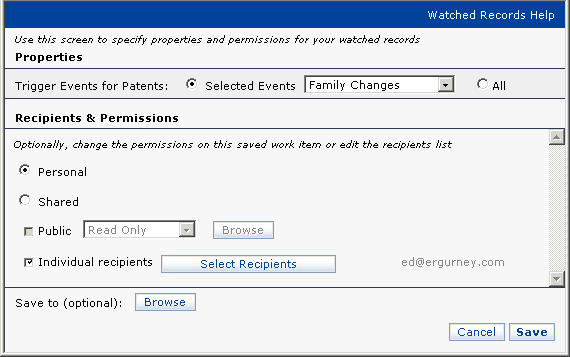
Document Delivery

Use Document Delivery to order the patent document, order the file history, or view your current order.
See the Document Delivery chapter for details.
Citation Map
Click to create a citation map based on the current record. See the Citation Mapping chapter for details.
Highlighting
Open the Highlighting panel to add or modify term highlighting in your record.
See the Highlighting chapter for details.
The Highlighting panel is shown below.
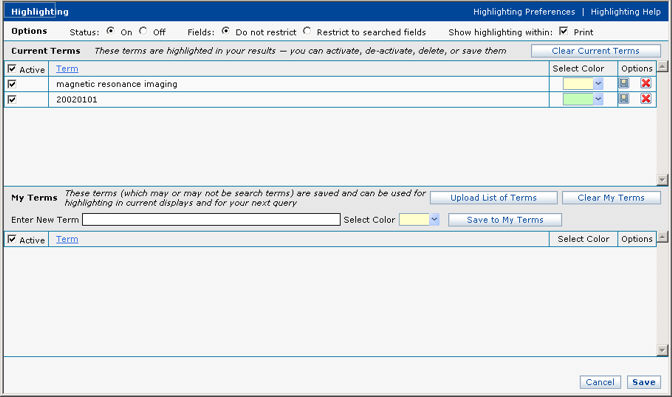
Press Print to generate a printer-friendly version of the record. The Image and Highlighting panels are omitted, and all fields are expanded.
Note that "Print background colors and images" must be enabled in your browser preferences in order for highlighting to print. See your browser documentation for details.
A portion of a printer-friendly version is shown below.
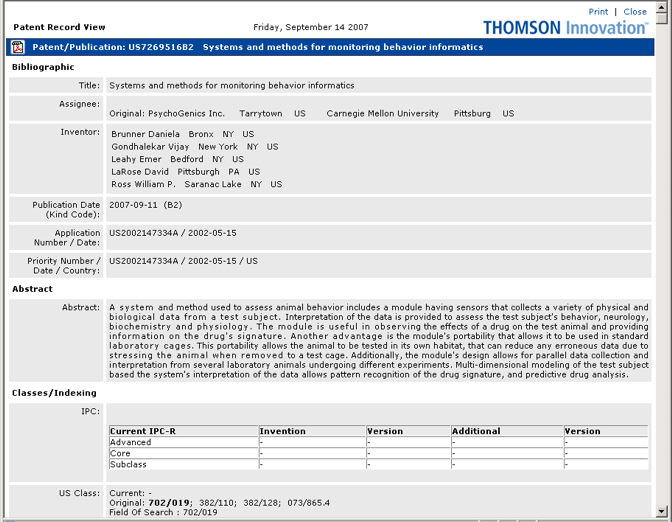
Press Print on the printer-friendly version to select a printer. Press Close to close without saving.
Show DWPI Fields within Record
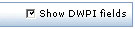
If your subscription includes DWPI data, and if a given record happens to contain DWPI data, that data will be displayed in the record – even though you did not select “Enhanced Patent Data from DWPI” in your search preferences.
Uncheck this box if you wish to hide the DWPI data.
The Jump To menu is shown below.

Use the Jump To menu to navigate quickly to specific sections of a record.
Available destinations include
Bibliographic
Abstract
Classes/Indexing
Legal Status
Family
Claims
Description
Citations
Other
The Hide Images Panel Button

Press the Hide Images Panel button to hide the image panel.

The Show Images Panel button is visible when the image panel is hidden. Press it to display the image panel.
The Show Highlighting Panel Button

The highlighting panel is a visual guide to your highlighting results. See the Highlighting chapter for details.
The show highlighting panel button is visible when the highlighting panel is hidden. Press it to display the highlighting panel.
Below, the Record View is shown with the highlighting panel hidden.
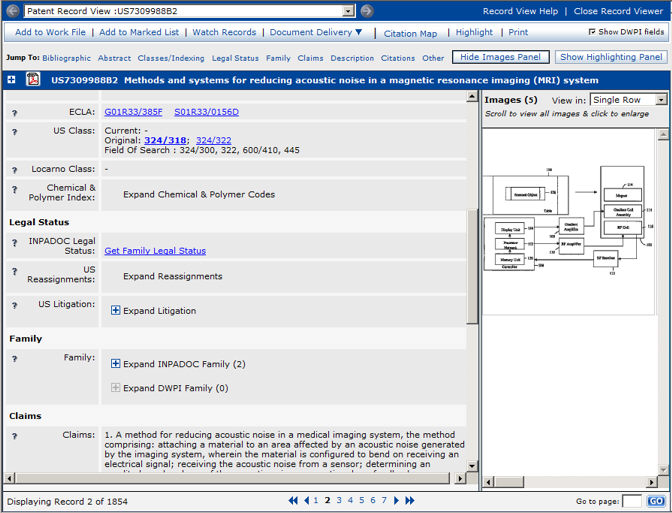

The hide highlighting panel button is visible when the highlighting panel is hidden. Press it to display the highlighting panel.
The Bibliographic Section
The Bibliographic section of the record view panel is shown below.
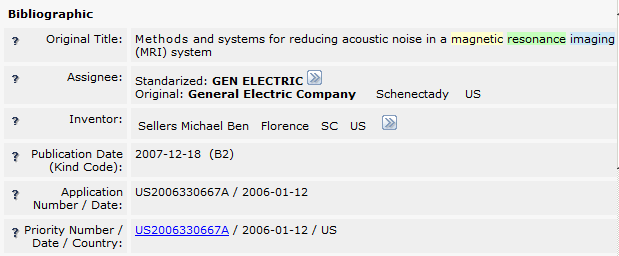
Click the question mark  to the
left of any field name to get help for that particular field.
to the
left of any field name to get help for that particular field.
The inventor and assignee names are followed by
right arrow buttons  . In other cases, the text itself
is a hyperlink. Use these to gain instant access to related search results.
Links in the Patent Record are listed below.
. In other cases, the text itself
is a hyperlink. Use these to gain instant access to related search results.
Links in the Patent Record are listed below.
See the Patent Fields chapter for a complete description of all fields.
Bibliographic Section Links
Assignee: Press
the right arrow button  to retrieve more results for this
assignee. The
More Results popup is shown below.
to retrieve more results for this
assignee. The
More Results popup is shown below.
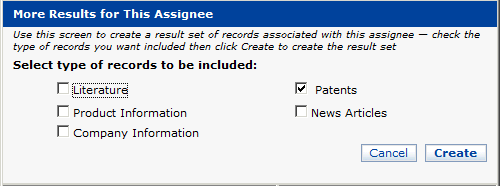
Select one or more of the three available
content types and press the Create button  to generate the
new result set.
to generate the
new result set.
Options include
Literature
Product Information
Company Information
Patents
News Articles
See the Patent Fields chapter for a complete description of all fields.
Inventor: Press
the right arrow button  to create a result set of records
associated with this inventor.
to create a result set of records
associated with this inventor.
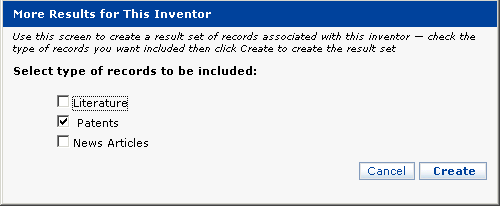
Select one or more of the three available
content types and press the Create button  to generate the
new result set.
to generate the
new result set.
Options include
Literature
Patents
News Articles
The Abstract Section
The Abstract section is shown below. Note that highlighting is in use.
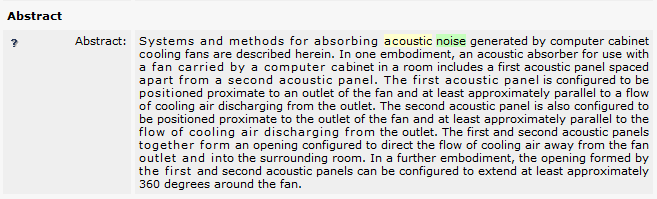
The Classes/Indexing Section
The Classes/Indexing section is shown below.
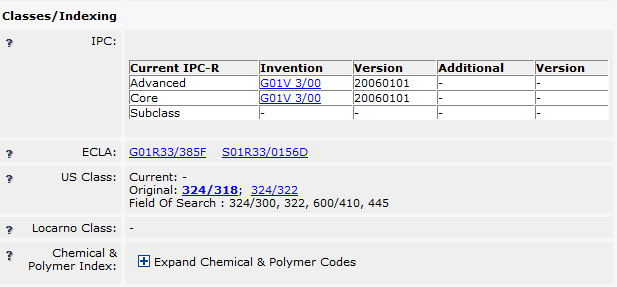
Links in the Classes/Indexing section include
IPC
US Class
Locarno Class
Click on any of the class links to perform a search based on that Class number.
The Legal Status Section
The Legal Status section is shown below.
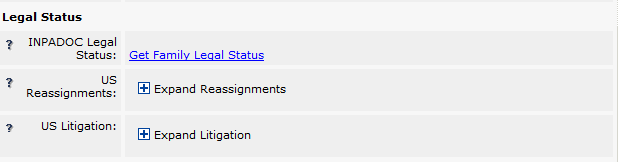
Note that many of the sections of the record view
contain Expand buttons 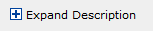 .
.
These sections are collapsed by default to make browsing easier. Click on the Expand button to display the text. The Description section is shown expanded, below.
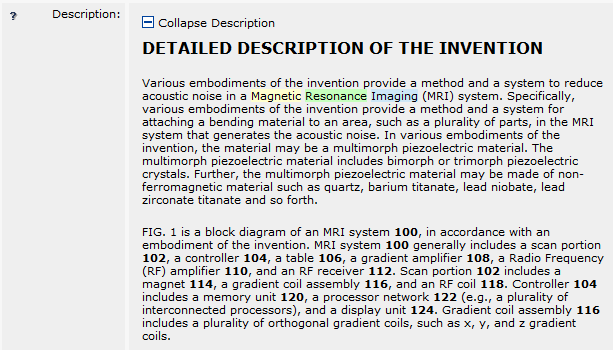
All images associated with the record are available in the Image panel.
Use the View in tool 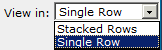 to select
either one or stacked multiple rows.
to select
either one or stacked multiple rows.
The Image panel is shown below.
|
Single Row Display |
Stacked Rows Display |
|
|
|
Use the horizontal scroll bar as needed.
The number of images is displayed in the upper left
hand corner  .
.
Note that a single image may contain more than one figure. As an example, the image shown above contains two figures.
Each image represents a single document. The applicant determines which and how many figures appear on a single document. Thomson Innovation displays the figures grouped as they were submitted by the applicant.
Click on an image to view an enlarged copy. An example is shown below.
Use the Image Navigation tool  to
navigate between images.
to
navigate between images.
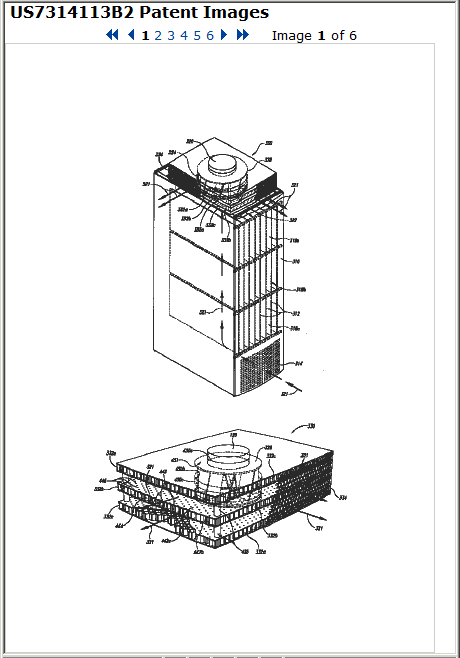
Press the Hide Images Panel button  to hide the image panel.
to hide the image panel.
The Show Images Panel button  is visible
when the image panel is hidden. Press it to display the image panel.
is visible
when the image panel is hidden. Press it to display the image panel.
The highlighting panel is a graphic representation of the number of occurrences of your search terms in the record, and their location in the record.
The highlighting panel is collapsed by default.
Press the
Show Highlighting Panel button  on the record view screen
to expand it. Press
it again to collapse it.
on the record view screen
to expand it. Press
it again to collapse it.
Note that "Print background colors and images" must be enabled in your browser preferences in order for highlighting to print. See your browser documentation for details.
See the Highlighting chapter for detailed information.
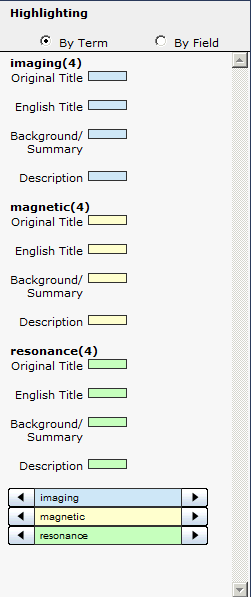
The Record View footer is shown below.

Use the Record View toolbar to navigate through all the records in your result set or work file without having to return to the Result Set screen.
Text on the left displays the number of the record you are viewing, as well as the total number of records in the result set.
Use the navigation feature in the center  to jump to another record in the set. Use the
single arrow to jump to the previous < or next > record in the set.
Use the double arrows to jump to the first << or last >> record
in the set.
to jump to another record in the set. Use the
single arrow to jump to the previous < or next > record in the set.
Use the double arrows to jump to the first << or last >> record
in the set.
Use the Go To Page tool  to jump
to a specific page in the set. Type the page number into the text
box, then press the Go To button.
to jump
to a specific page in the set. Type the page number into the text
box, then press the Go To button.