
Do I need to have any special browser plug-ins to use your tools?
Why isnít the citation mapping button on my result set? Where is it?
Thomson Innovation uses JavaScript in many places. But the latest versions of Microsoft Internet Explorer, Mozilla Firefox, and Netscape enable JavaScript as a default setting, so there should be no problem as long as you have a fairly up to date browser installed.
Citation mapping is the only tool that requires a plug-in, you will need to have the most current version of the Java runtime environment (JRE) and browser plug-in on your system in order to display the citation maps. See the Checking Your Java Capabilities section of the citation mapping help for more information. FIND OUT MORE about system requirements
Citation mapping shows you the forward and backward citations for a given record, so it is done at the record view level, not the result set level. You access citation mapping from the Citation Map button on the toolbar on a record view. FIND OUT MORE about citation mapping
No, watched record notifications are not tied to the USPTO PAIR (Patent Application Information Retrieval) database. Watched records are triggered when data is added to our patent database by one of the patent authorities or INPADOC. Specifically when legal status data, post-issuance events, presence of a granted patent, or new citations or family members appear in the database. FIND OUT MORE about watched records
Topographical mapping is not included in Thomson Innovation at this time, we plan to add this feature in a future release.
Corporate tree data is updated monthly. FIND OUT MORE about corporate tree
Initially, citation mapping is only available for patent citations. We do, however, have mapping of literature citations planned for a future release.
No, not at this time. We will consider adding it in a future release depending on demand from our customers. We encourage you to use the Feedback link to initiate a conversation with us about how we can help you be more productive and more successful. The Feedback link is in the footer on every page of the website as well as in the left navigation panel under the Support heading. FIND OUT MORE about highlighting
In order to see highlighting on your result set, the term you searched for must appear in a field that is visible from your results set. But that still does not always guarantee that you will see highlighting on your result set.
For example, you may want to search for records showing a certain scientist as inventor. In order to see that inventorís name highlighted on your result set, first you need to review your result set Display and Sort options to make sure that the Inventor field displays on your result set. But, when there are multiple inventors, only the inventor listed first is shown on the result set (that principle applies to all results with multiple entries, like Assignee, ECLA, and others). So, that scientistís name may be in the record view (and it will be highlighted in the record view), but you still will not see it in your result set. FIND OUT MORE about highlighting
No. There is a Highlight link at the top of the result set that lets you add or change highlighting for the current result set. You can also add highlighting for terms that were not search terms.
And there is a Highlight link at the top of a record view that gives you the option to make those same changes at a record view level. FIND OUT MORE about highlighting
Yes, you can. From a patent record view, click the expand tool to expand the family or the family, as shown following.

Once the family has been expanded, you will see the View as Result Set button (as shown following). Click the button to view the family as a result set. Then simply save the result set as a work file.
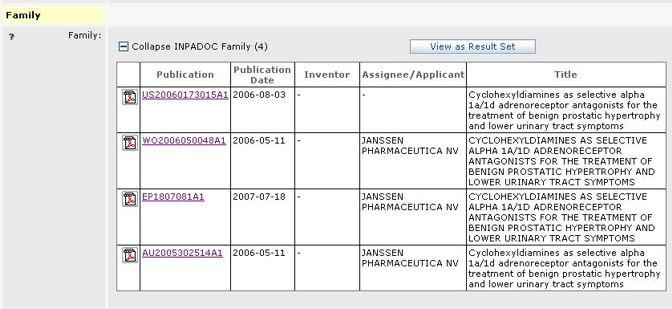
FIND OUT MORE about result sets
You may be using the wrong operator when setting up your merge.
AND gives you a merged set of all the records in work file x which are also in work file y. So the work files you have chosen to combine must have records in common in order for a merge using AND to give you other than zero results. Think of this operation as one that shows you the intersection of the two sets of records.
The OR operator gives you a set of all the records in work file x or in work file y, minus duplicates. So the new merged set will be all the records in work file x plus all the records in work file y, but not the records that are in both x and y.
You can also optionally exclude the records of a third work file Ė you can do this when using AND or OR. FIND OUT MORE about work files
Your result set has both a Refine Search panel and a Filter Results panel that can be displayed by clicking the words ďRefine SearchĒ or ďFilter ResultsĒ or the double carrots preceding the words.
The Filter Results panel contains one function. It allows you to do a subsearch your existing result set using top-ranking results popular fields provided in easy to use scroll box format. When filtering, you get a new result set.
Filtering of results is done in the following manner.
When filtering by multiple entries in the same field (e.g., Inventor A, Inventor B), the OR operator is used. This means that one or the other of the filter criteria must be present for the record to be in your filtered result set.
When filtering by multiple fields (e.g., Inventor, IPC), the AND operator is used. This means all the filter criteria must be present for the record to be in your new filtered result set.
A subsearch of your result set using your own criteria can be done from the Refine Search panel.
The Refine Search panel has three functions:
Edit Search Query - Edit your original query and submit it to run against the collections originally searched
Search Within Result Set - Perform a subsearch of your result set (like filtering) but allows you to subsearch against additional search criteria That you enter in a single field chosen from the dropdown of all search fields..
Advanced Subsearch Ė Links to a fielded-type search page that allows the creation of a more complex search of the existing result set using as many fields as desired from the full dropdown of searchable fields.
In all Filter and Refine operations, you get a new result set and your original (or immediately preceding) result set is gone. Remember though, you can go to your search history page and rerun your search or you can go back to your result set through use of the breadcrumb dropdown on every page.
|
Feature |
Content Type |
||
|
|
Patents |
Literature |
Business |
|
Alerts |
Yes |
Yes |
Yes |
|
Charts |
Yes |
Yes |
No |
|
Citation Mapping |
Yes |
No |
No |
|
Corporate Tree |
Yes |
No |
No |
|
Document Delivery |
Yes |
No |
No |
|
Exports & Reports |
Yes |
Yes |
Yes |
|
Highlighting |
Yes |
Yes |
Yes |
|
Marked List |
Yes |
Yes |
Yes |
|
Saved Searches |
Yes |
Yes |
Yes |
|
Search History |
Yes |
Yes |
Yes |
|
Watched Records |
Yes |
No |
No |
|
Work Files |
Yes |
Yes |
Yes |