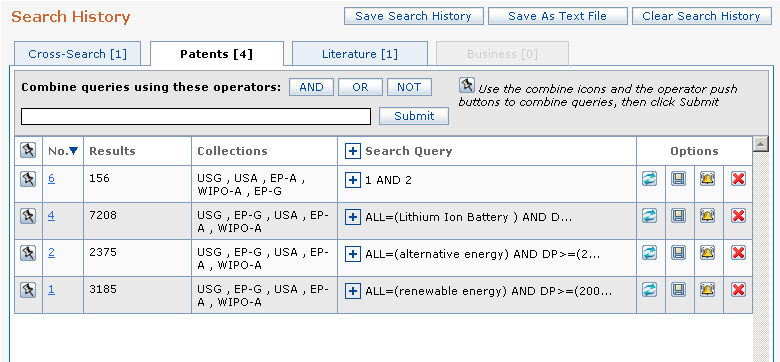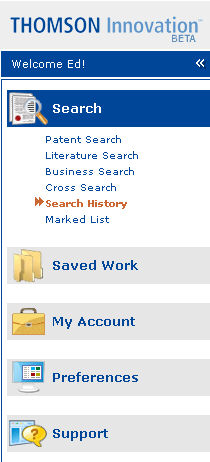
The search history feature lets you see and work with the searches you have performed in your current search session. You can combine one or more queries to create a new one. You can re-run a search. You can save a search or create an alert. A convenient hyperlink pre-populates a search form with your query where you can further refine it before searching.
Each search you perform is saved to your search history – even if there are zero records in your result set.
This chapter addresses the following topics.
Access your search history from the navigation on the left side of your screen, as shown following.
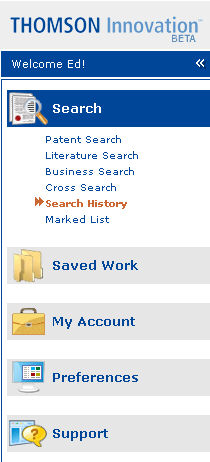
The search history view, or screen, (shown following) lets you see the searches you have performed in the current search session.
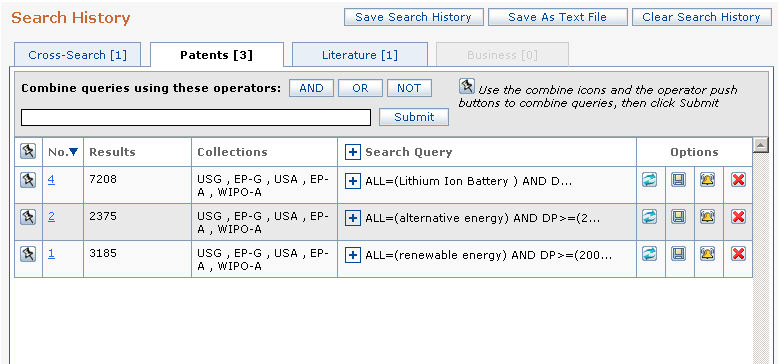
In the screen shown above, you can see:
1. Tabs for Cross-Search, Patent, Literature and Business searches. The number in parentheses following the collection type shows the number of searches in your search history for that collection type. In this example, there are six patent searches, zero business searches, and two literature searches.
2. At the far right, opposite the tabs, is the Clear Search History button. Click this to delete all the searches on all the tabs.
3. The top part of the screen gives you tools for combining two or more searches to create a new search. See Combining Searches following for details on this function.
The body of the Search History screen has nine columns. From left to right, the columns show:
1.
The combine icon  . Click to enter this
search in the text entry box as the beginning of the combine process,
see Combining Searches
following for more details.
. Click to enter this
search in the text entry box as the beginning of the combine process,
see Combining Searches
following for more details.
2.
The numeric identifier assigned to this search when it was created.
These identifiers are assigned sequentially at the beginning of your search
session, starting with 1. Click the arrow in the column header to
resort the entries from ascending to descending (or back).
These numeric identifiers are hyperlinks. Click to display a full
search screen pre-populated with your collection and field choices and
search criteria.
3. The Results column displays the number of records in the result set for that search.
4. The Collections column displays the collections selected for each query.
5.
The Search Query column shows
the queries themselves. Click the plus sign icon  in
the header row to display the full query string for each search in the
list. Or click the icon on individual rows to show the full query
string for just that one search.
in
the header row to display the full query string for each search in the
list. Or click the icon on individual rows to show the full query
string for just that one search.
6.
The re-run icon  . Click to rerun your
search. A result set for this search will display and a new entry
will be added to your search history for this new search.
. Click to rerun your
search. A result set for this search will display and a new entry
will be added to your search history for this new search.
7.
The save icon  .Click to save this search –
the Save Search (Set Alert)
screen displays. See Saved Searches, Alerts, and Watched Records
for more information on saving a search.
.Click to save this search –
the Save Search (Set Alert)
screen displays. See Saved Searches, Alerts, and Watched Records
for more information on saving a search.
8.
The alert icon  . Click to set an alert
against this search – the Save Search
(Set Alert) screen displays. See Saved Searches, Alerts,
and Watched Records for more information on creating
an alert.
. Click to set an alert
against this search – the Save Search
(Set Alert) screen displays. See Saved Searches, Alerts,
and Watched Records for more information on creating
an alert.
9.
The delete icon  . Click to delete this
search from your search history.
. Click to delete this
search from your search history.
The combine search tools in the search history feature let you develop a multi-step search strategy and, flexibly, combine the steps in any number of ways.
You can combine two or more searches using AND, OR, or NOT operators. Your combined search is then added to your search history.
To combine queries:
1.
Click the combine icon  next to the first of
the searches you want included in your combined search. The numeric
identifier will display in the query entry box.
next to the first of
the searches you want included in your combined search. The numeric
identifier will display in the query entry box.
2. Next use the AND, OR or NOT operator buttons to enter the operator you want used to combine your first and second searches. The default operator is OR. If you click two combine icons in row without choosing an operator, an OR will be automatically inserted.
3.
Then click the combine icon  next to the second
search in the combined search you are building. That numeric identifier
will then display in the query entry box and your search will appear as
shown following.
next to the second
search in the combined search you are building. That numeric identifier
will then display in the query entry box and your search will appear as
shown following.
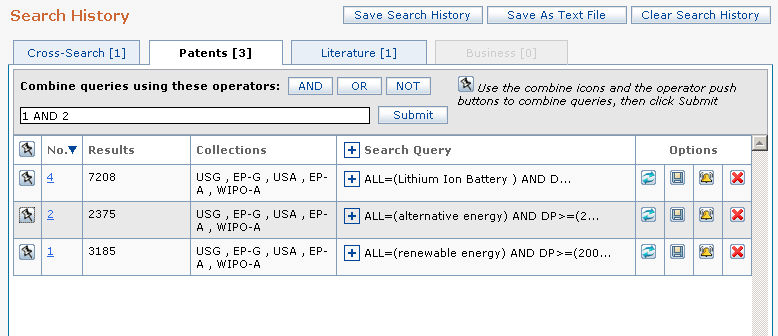
4. Click Submit to run your query. The result set for the combined query will then display, and the combined query is now present in your Search History. See below.