
The Thomson Innovation Record View integrates data from numerous sources. The terms of your subscription determine which of these data sources are available on your Record View.
This chapter addresses the following topics.
The Record View Tool Bar
Open a business record from either a result set or a work file. The business Record View displays.
The business Record View screen is shown below.

Business Record View Features
The Title Bar
The Jump To menu
The Record View Tool Bar
The breadcrumb navigation tool
The Record View Help link
The Close Record Viewer link
The Hide Highlighting Panel button
The Record View footer
The Highlighting panel
The Record panel
Add to Work File
Use the Add to Work File panel, shown below, to specify the existing work file to which you wish to add the record. See Work Files for details.

Add to Marked List
Click to add the selected records to your marked list.
See Marked List for details.
Highlighting
Open the Highlighting settings panel to add or modify term highlighting in your record.
See Highlighting for details.
The Highlighting settings panel is shown below.

Press Print to generate a printer-friendly version of the record. A printer-friendly version is shown below.

Press Print on the printer-friendly version to select a printer. Press Close to close without saving.
Use the Jump To menu to navigate quickly to specific sections of a record.
Available destinations vary according to what type of data you are viewing. The table below details which destinations are available in each data type.
|
Data Type |
Available Jump To Destination |
|
Company |
Company, Industry, Corporate Hierarchy, Financials, Ownership, Citations, Record Info |
|
Market |
Market Research, Record Details |
|
Product |
(none) |
|
News |
Company, Market, Products |
|
Research |
Company, Market, Products, News, Research |
The Hide Highlighting Panel Button
The highlighting panel is a visual guide to your highlighting results. If you have disabled highlighting in your Preferences, the highlighting panel is not visible, and the Hide highlighting panel button has no effect. See the Highlighting chapter for details.
The Hide highlighting panel button  is visible when the highlighting panel is displayed.
Press it to hide the highlighting panel, and provide more screen width
for the record.
is visible when the highlighting panel is displayed.
Press it to hide the highlighting panel, and provide more screen width
for the record.
Below, the Record View is shown with the highlighting panel hidden.
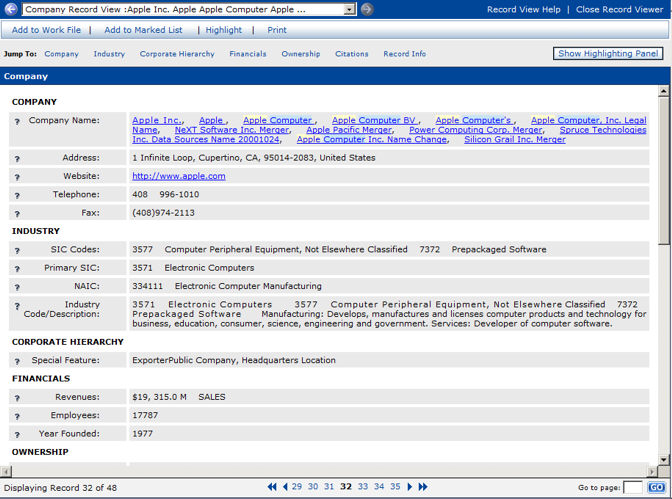
The Show highlighting panel button  is visible when the
highlighting panel is hidden. Press it to display the highlighting
panel.
is visible when the
highlighting panel is hidden. Press it to display the highlighting
panel.
The record view panel is shown below.
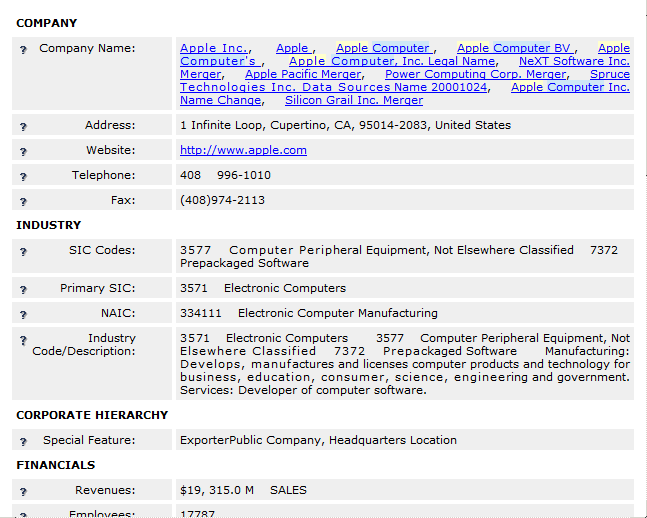
Click the question mark to the left of any field name to get help for that particular field.
Some of the terms in the record panel are presented as hyperlinks. Use these links to gain instant access to related information. Links in the Business Record, broken down by data type, are listed below.
|
Data Type |
Hyperlinks in Record View |
|
Company |
Company Name, Website |
|
Market |
(none) |
|
Product |
Hyperlinks in Text field |
|
News |
(none) |
|
Research |
Email, State (current status) |
See Business Fields for a complete description of all fields.
The highlighting panel is a graphic representation of the number of occurrences of your search terms in the record, and their location in the record.
The highlighting panel is hidden by default. Press
the Show Highlighting Panel button  on the record view screen
to display it.
on the record view screen
to display it.
The Hide highlighting panel button  is visible when the highlighting panel is displayed.
Press it to hide the highlighting panel, and provide more screen width
for the record.
is visible when the highlighting panel is displayed.
Press it to hide the highlighting panel, and provide more screen width
for the record.
Note that "Print background colors and images" must be enabled in your browser preferences in order for highlighting to print. See your browser documentation for details.
See Highlighting for detailed information.
